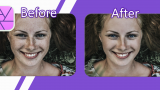Affinity Photoで人物の肌の補正をやってみました!

今回もインペインティングブラシが大活躍するよ!

ところで人の顔を補正する時は、どれくらいいじっていいんだろう?

シミやそばかす、老けて見えるほうれい線やくすみは
補正してもいいけど、ホクロとか、えくぼとか
固有の生来の特徴まで消したらだめなんだよね。
操作手順
1. 今回作るモノ

女性が木陰で仰向けになり、微笑んでいます。
綺麗な顔立ちの女性です。
この女性の肌からシミ・そばかすを取り除き、なめらかで艶のある肌に変えていきます。
女性の画像ダウンロード先:Pexels from Pixabay
2. 読み込んだ画像を周波数分離する
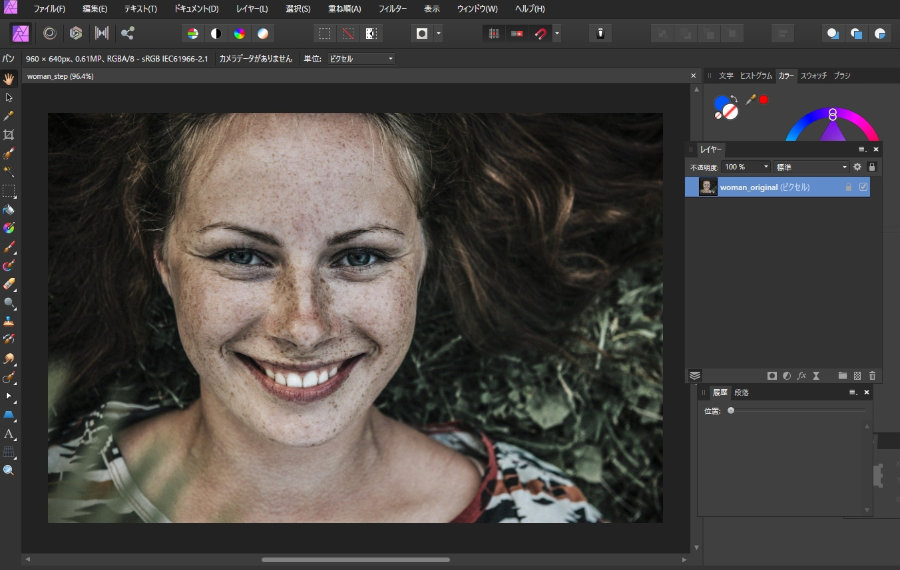
女性の画像を読み込みます。
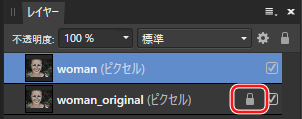
「Ctl」+「J」でレイヤーを複製し、最初に読み込んだ画像レイヤーはロックしておきます。

こうしておくことで、失敗した時すぐにやり直しができるよ。
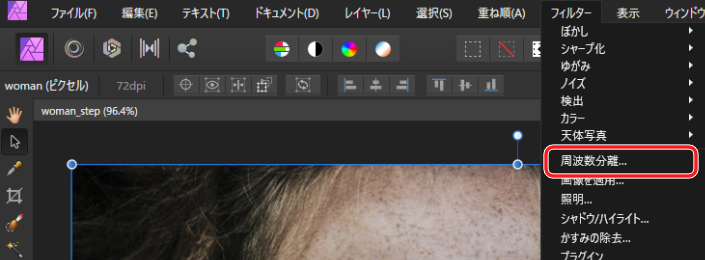
コンテキストツールバーの「フィルター」から「周波数分離」を選択します。
この周波数分離というのは、画像を明暗をより明確にする高周波の領域と色をまとめる低周波の領域に分ける機能になります。
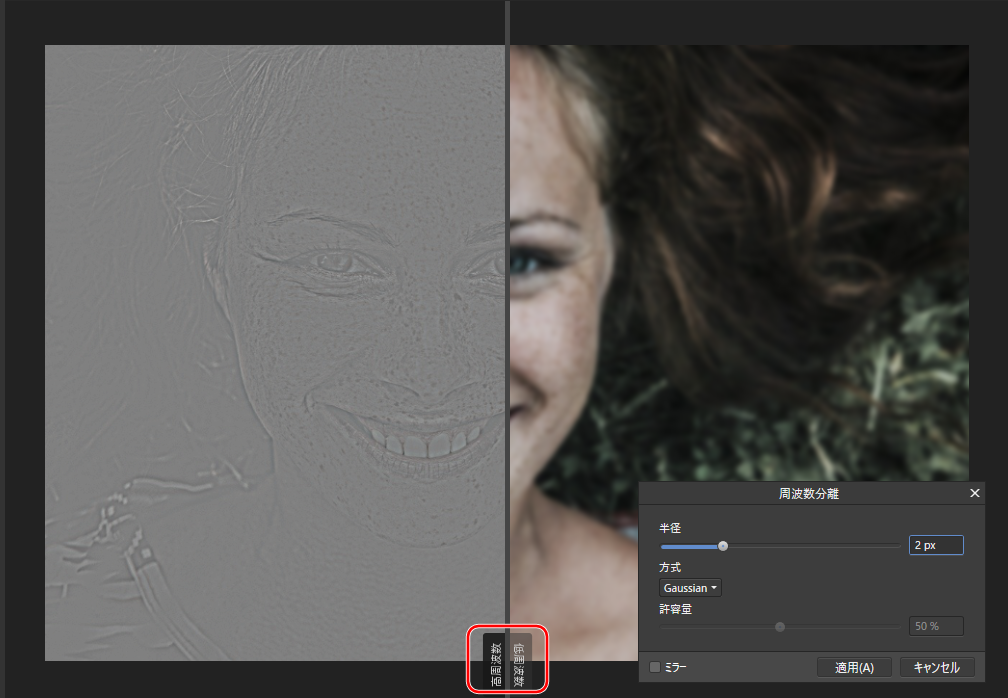
左側のグレーの部分が高周波、右側のぼやっとした部分が低周波になります。
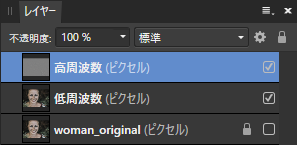
プレビューでは1枚が高周波と低周波に分かれていますが、レイヤーパネルでは、下に低周波、上に高周波レイヤーができます。

「周波数分離」パネルの半径を大きくすると高周波はより詳細にわたってクリアになり、低周波は曖昧でぼやっとした状態になります。今回は2pxに設定し、「適用」ボタンをクリックします。
3. 高周波数レイヤーでの操作
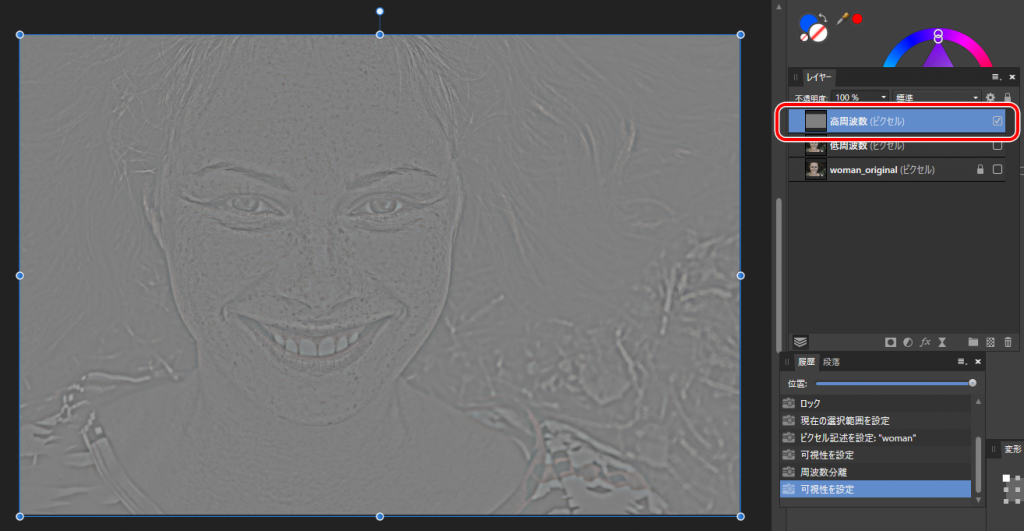
高周波レイヤーを選択し、低周波レイヤーは非表示にしておきます。
高周波レイヤーでは、凹凸や陰影がはっきりと可視化しています。女性の顔全体にあるそばかすやしわもはっきり見えます。
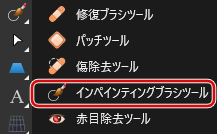
左のツールバーからインペインティングブラシを選択し、顔全体にあるそばかすを消していきます。
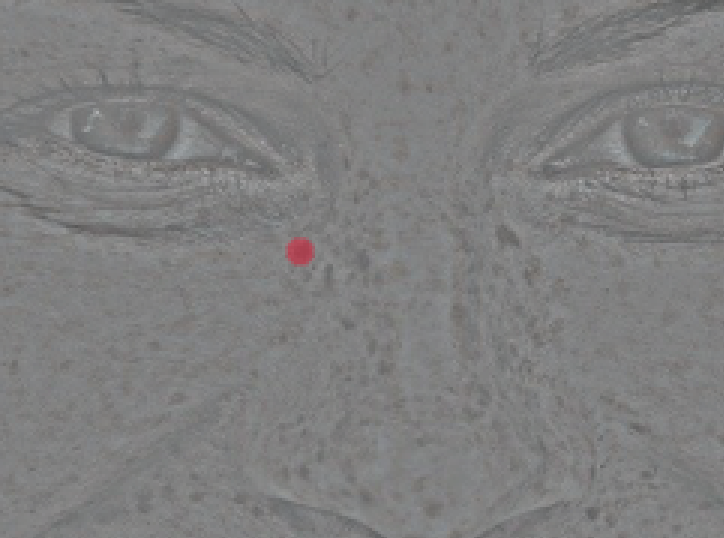
インペインティングブラシで消したいそばかすをクリックすると、そばかすが消えます。
他のそばかすも同様に消していきます。

そばかすのサイズや濃さに合わせて、
ブラシのサイズや不透明度を変えてね。
4. 低周波レイヤーでの操作
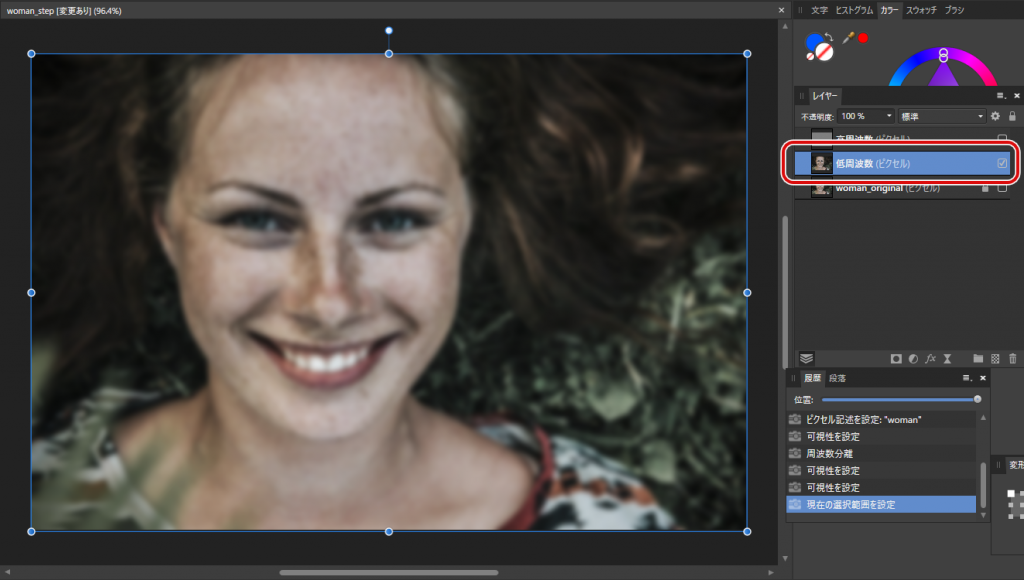
次に低周波レイヤーを選択し、高周波レイヤーは非表示にします。
低周波レイヤーでは、同系色の色はつながり、全体的にぼやけます。これは色の諧調をよりわかりやすくするためです。
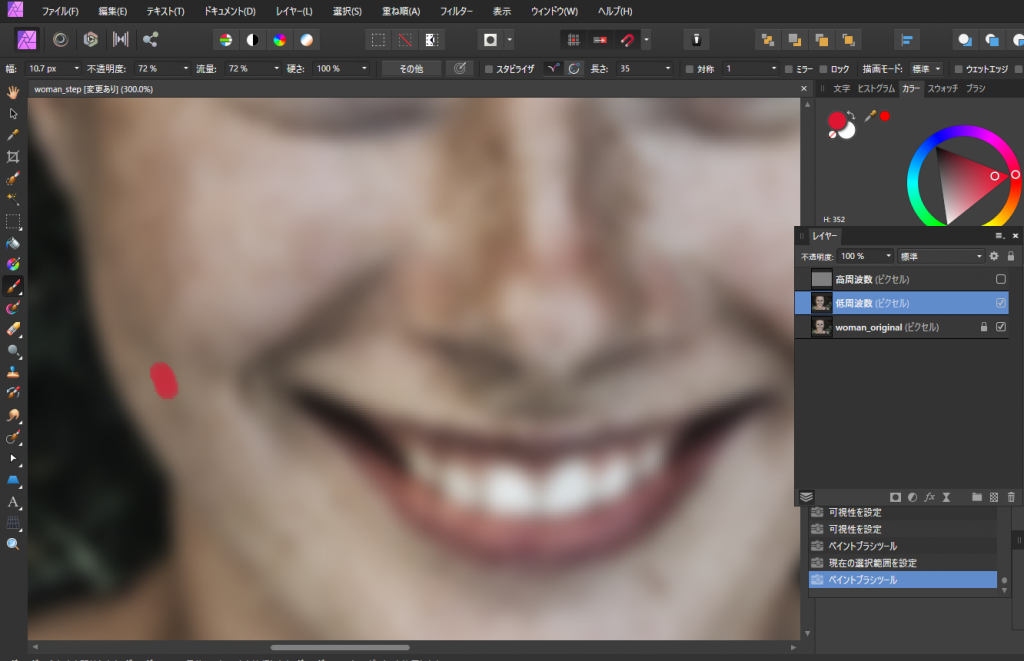
インペインティングブラシで肌の暗い部分を消していきます。

消しすぎると人工的で不自然な仕上がりになるため、
時々低周波レイヤーを表示して、こまめに見た目を確認して、
高周波に戻るといった具合で作業を続けてね。
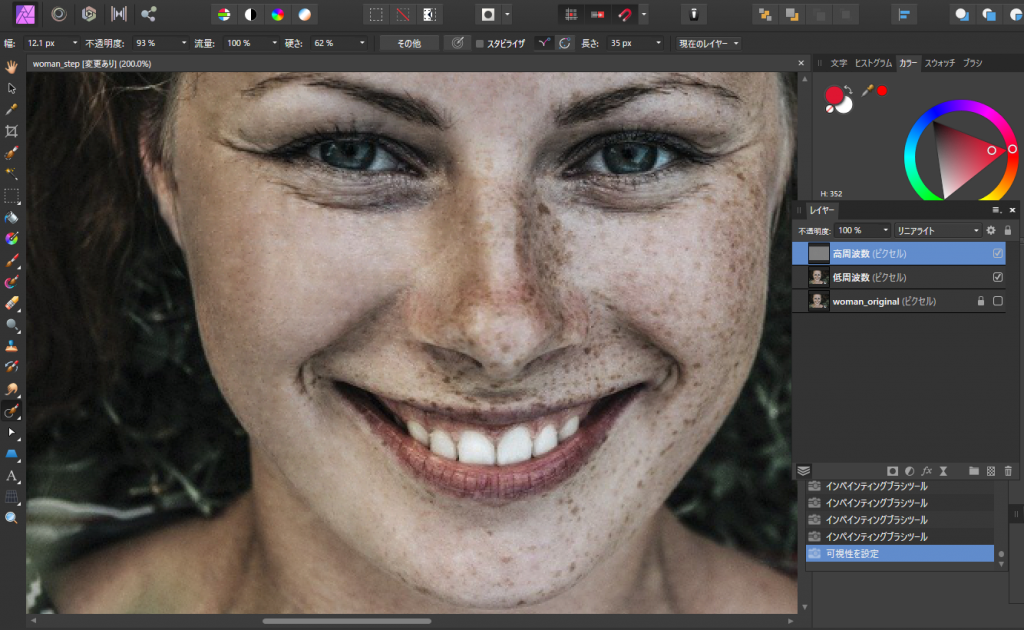
顔半分が終わったところで、高低周波レイヤー両方を表示して出来栄えを確認します。
消し残しがないかどうかチェックし、あれば高低どちらのレイヤーを表示して消し残しを消去します。
反対側の顔も同様に補正していきます。
5. 首や肩の調整

顔のそばかすが取れてきたら、首や肩の暗くなっている部分を同様の手順で消していきます。

こうすると顔と首の見た目の差異がなくなって
自然な仕上がりになるんだよね。
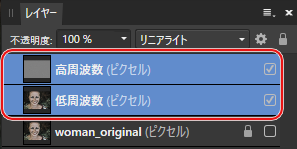
次の作業のために、高周波と低周波レイヤーを選択して、右クリックし、「表示レイヤーを結合」で1つのレイヤーにします。
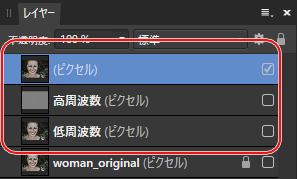
結合した後でも、高周波と低周波レイヤーはそのまま残ります。

続きはAffinity Photo|肌の補正②で説明するよ。