最近、Photoshopの代用品として Affinity Photo が注目されていますね。
今日はこのAffinity Photoのインペンティングブラシツールを使って写真から余分なモノを消してみました!

今回は女のコの顔についた絵具を取る作業だけど
この操作は他にもいろいろ用途があるよね。

風景写真に偶然写ってしまった人影とか、
ファンタジー風に仕上げたい写真に写ってしまった道路標識とかね。
操作手順
Before After
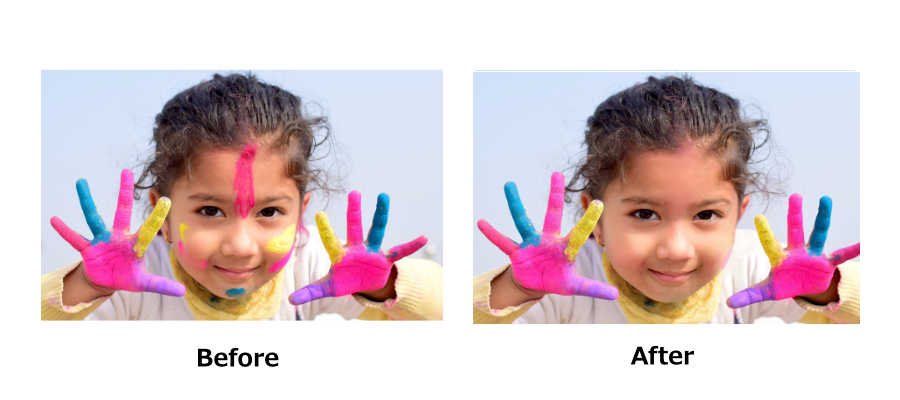
絵具を取る前 Beforeと後 Afterはこんな感じになります。
使用素材
女のコの画像のダウンロード先
https://pixabay.com/images/id-3194977/
1. 画像を読み込む

Afinity Photoを起動し、メニューバーの「ファイル」をクリック→「開く」で画像を読み込みます。
2. インペインティングブラシツールの選択
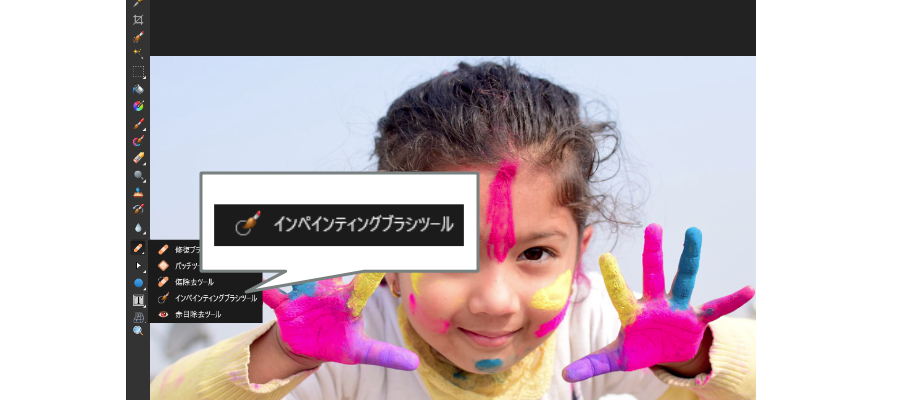
左のツール「パネルの修復ブラシツール」アイコン(ばんそこアイコン)をクリックして、表示されるサブメニューから「インペインティングブラシツール」を選択します。

3. 現在のレイヤーとその下の選択
上部にある「現在のレイヤー」をクリックし、「現在のレイヤーとその下」を選択します。
(こうすることで、元画像を残した状態で「余分なモノの削除」を行うことができます)。
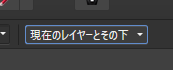
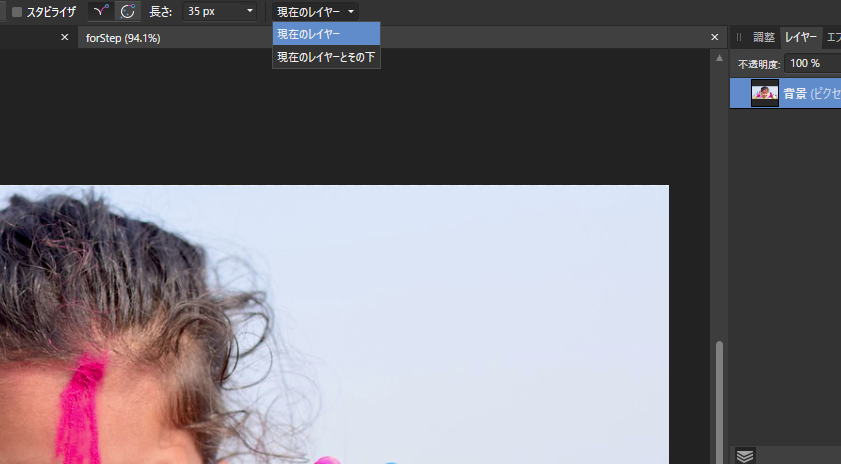
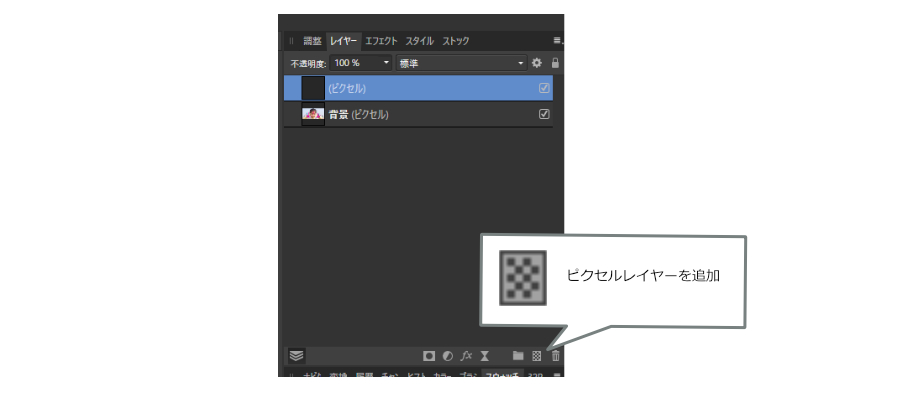
レイヤーパネルの右下にある「ピクセルレイヤーを追加」をクリックし、元画像の上に新しいレイヤーを追加します。
4. ブラシサイズと不透明度の調整
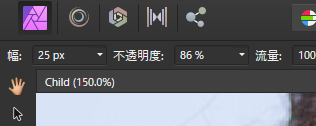
ブラシの幅と不透明度を調整します。ブラシの幅と不透明度を調整します。ここでは幅25px、不透明度86%となっていますが、実際は、削除したいパーツの範囲や色の濃さによってサイズ、不透明度は異なります。
5. 消したい部分を選択

女のコのおでこにある濃いピンクの上をなそります。
インペインティングブラシツールは周囲のピクセルを吸収してなぞっている部分を消すため、ブラシのサイズが大きいと髪の毛やまゆげなど、残しておきたい部分のピクセルを拾ってしまいます。
逆にサイズが小さいと、消した後に残る部分にいろんな色が混じってしまいます。
これを防ぐため、ブラシの幅と不透明度を調整しながら削除作業を行っていきます。
6. 消したい部分の削除
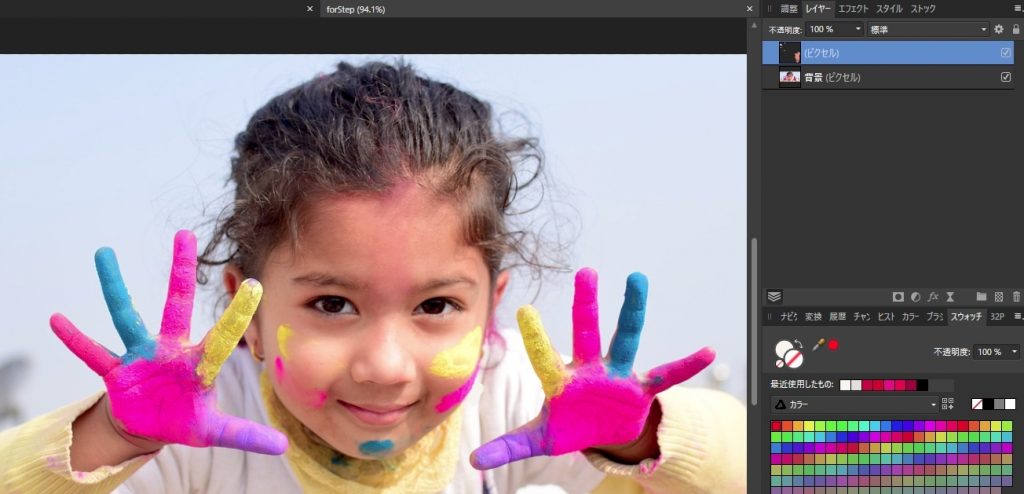
インペインティングブラシツールの選択を外して、おでこの色を取ります。
7. 他の部分の削除
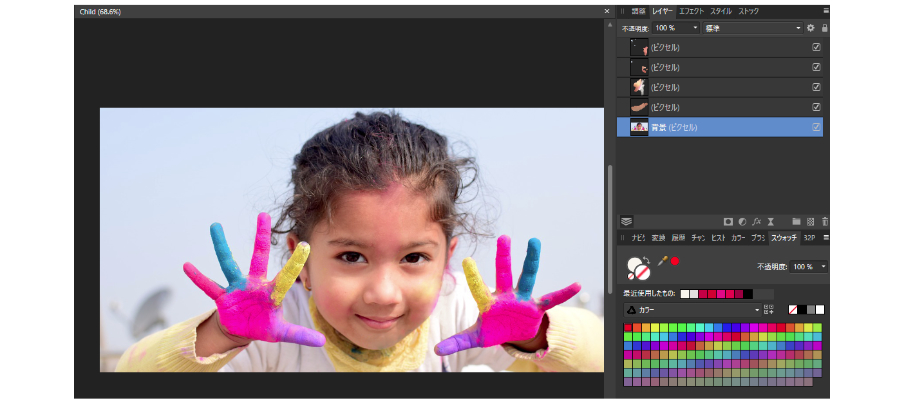
同様に頬とあごの絵具も削除します。
削除部分ごとに新しくピクセルレイヤーを作って作業します。

まだ顔に絵具の色が残っているからこれまでの作業を繰り返して肌に近づけていくよ!
完成



