
mik
肌がきめ細やかになったんで、今度は瞳と髪の色を明るくしていくよ。

sugar
これまでの手順はAffinity Photo|肌の補正①を見てね。
操作手順
6. 髪の色の調整
髪の色を明るくしていきます。
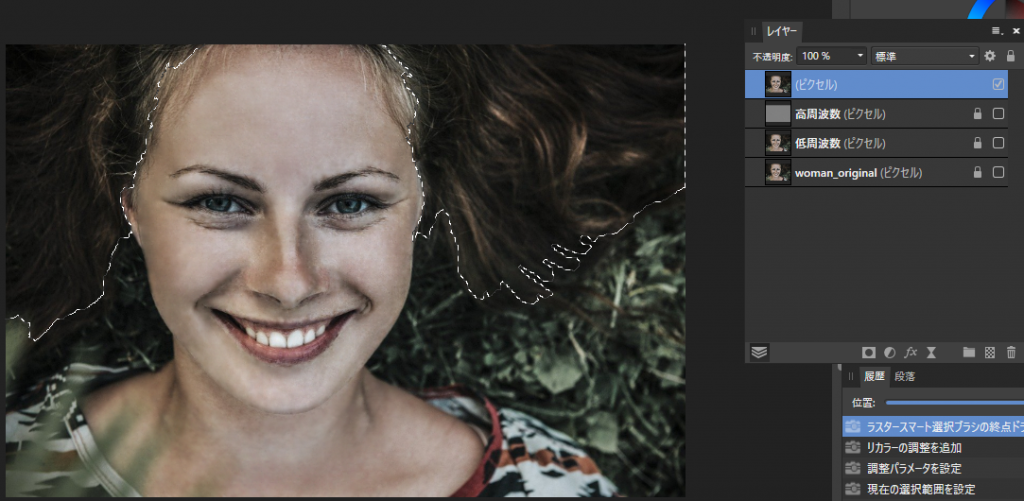
統合レイヤー以外は非表示、ロックしておき、統合レイヤーを選択した状態で、選択ブラシツールで髪の毛を選択します。

mik
この後、明度を上げていくので、明るくすると白髪になってしまう
額との境目の髪の毛は選択しないでおいてね。
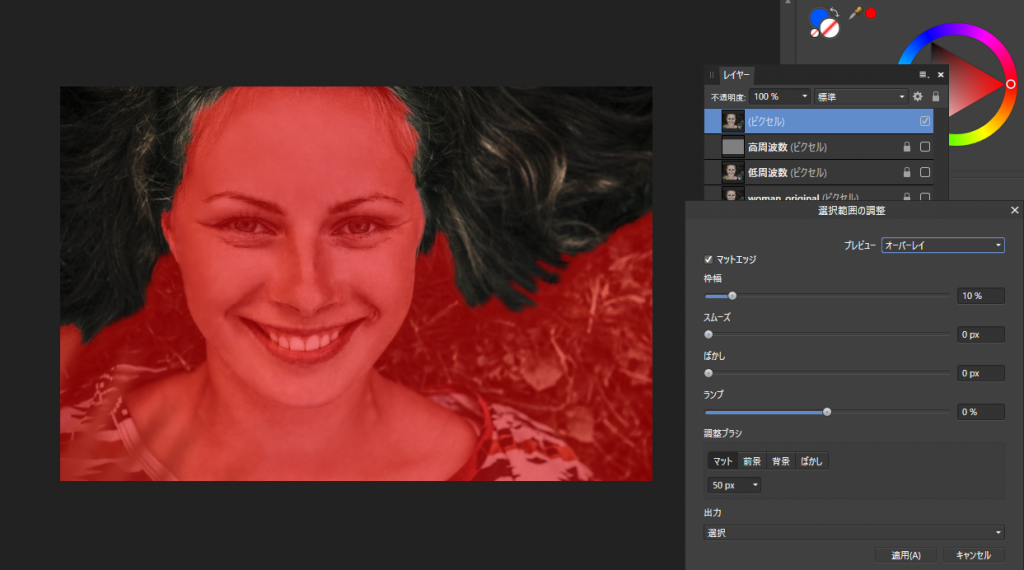
コンテキストツールバーの「調整」ボタンをクリックし、選択範囲の境界が自然に見えるよう、スムーズの度合いを若干追加して「適用」ボタンクリックで反映させます。
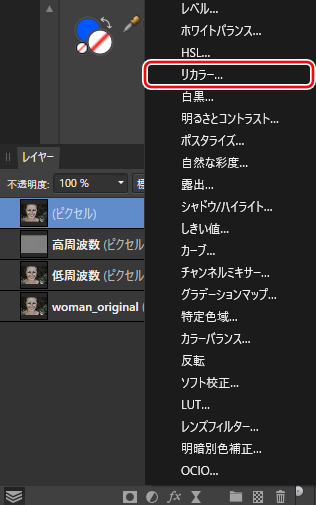
レイヤーパネル下のレイヤーエフェクトをクリックし、「リカラー」を選択します。
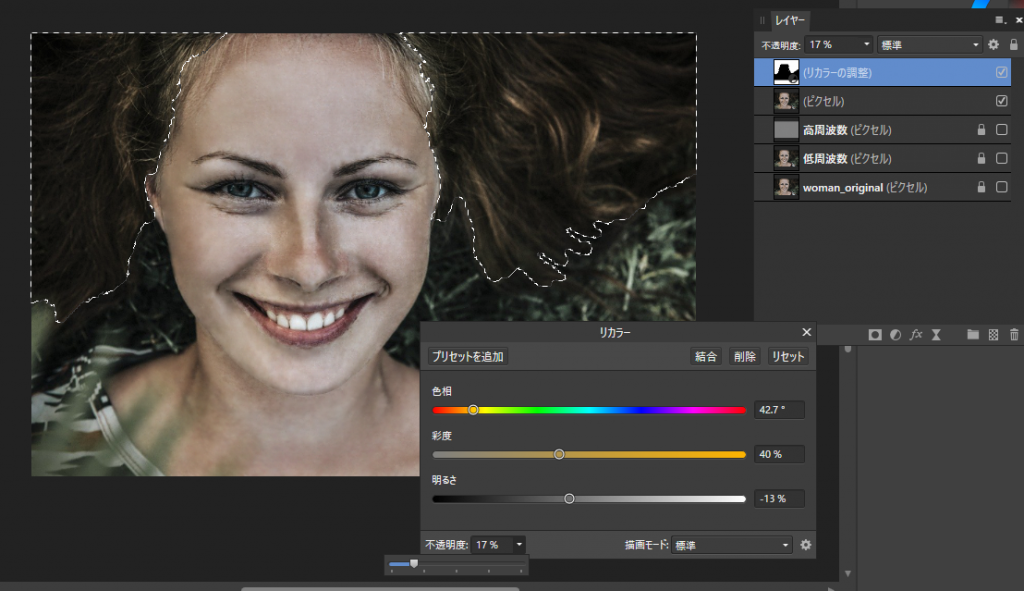
リカラーパネルで、色相:42.7°、彩度:40%、明るさ:-11%に設定し、「×」をクリックしてパネルを閉じます。
*リカラーの設定内容はパネルを閉じると選択範囲に反映されます。
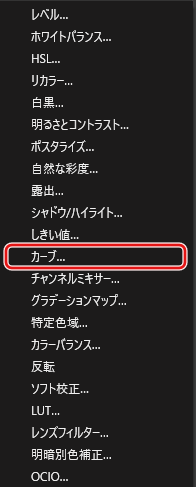
次にカーブのエフェクトレイヤーを作成し、明るさを調整します。
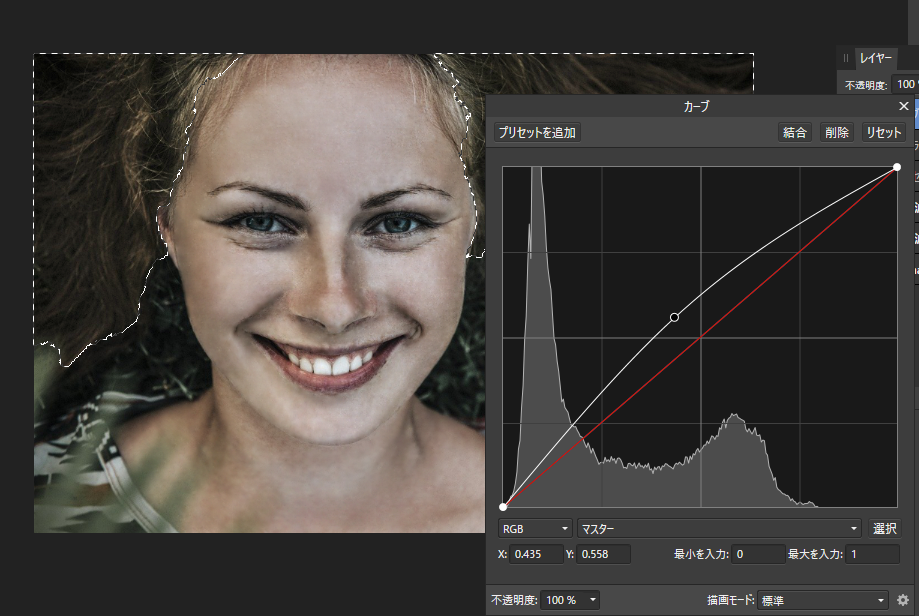
これもカーブの調整後、パネルの「×」をクリックすると設定が選択範囲に反映されます。
7. 瞳の色の調整

選択ブラシで、瞳の瞳孔を残した角膜部分を選択します。
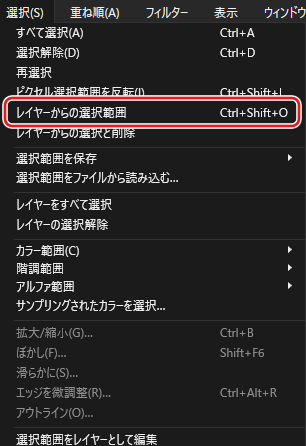
コンテキストツールバーから「選択」>「レイヤーからの選択範囲」を選択して、瞳の選択範囲のみが選択される状態にします。

この状態でペイントブラシツールを選択します。
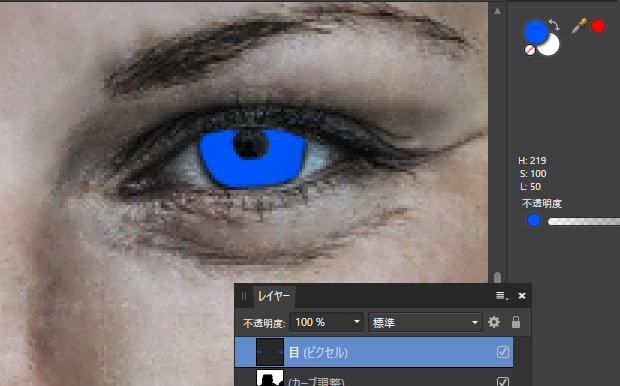
塗りを#0057FF(青)にして、選択部分を塗っていきます。
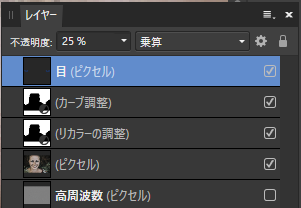
瞳のレイヤーモードを「乗算」にし、不透明度を「25%」に設定します。
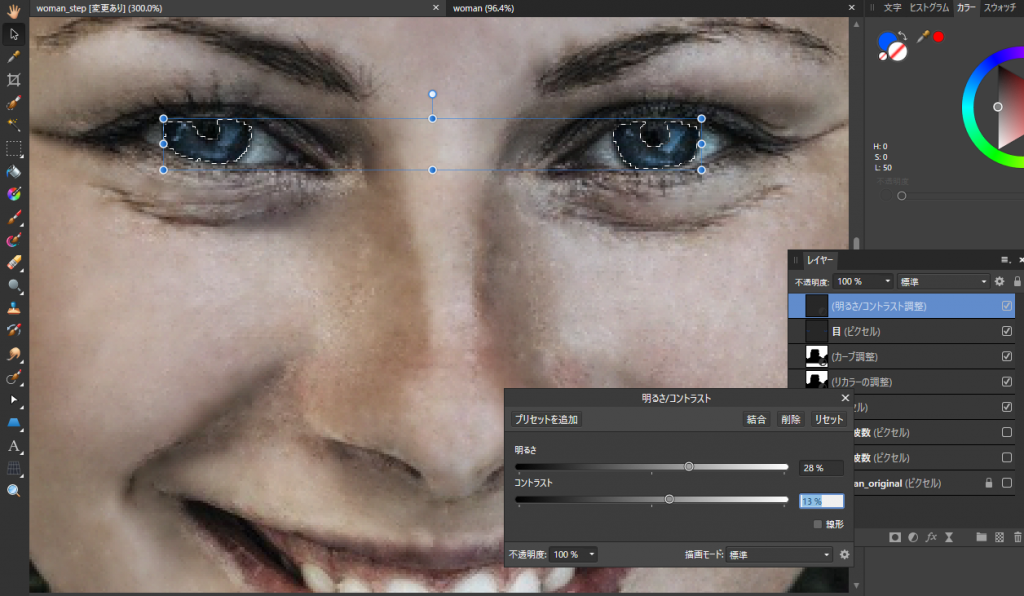
エフェクトレイヤーの「明るさ/コントラスト」を追加して、瞳の明るさを調整します。

瞳が明るい青色になりました。
8. 完成

つややかで潤いのある肌になり、明るい青い瞳と金髪に変わりました。


