
昔、近くの美術教室に通って
デッサン習ってたんだよね。

じゃあ石像の模写とかしたんだね。

よく知ってるね。
今日はAffinityPhotoでデッサンをやるよ。
操作手順
1. 今回作るモノ
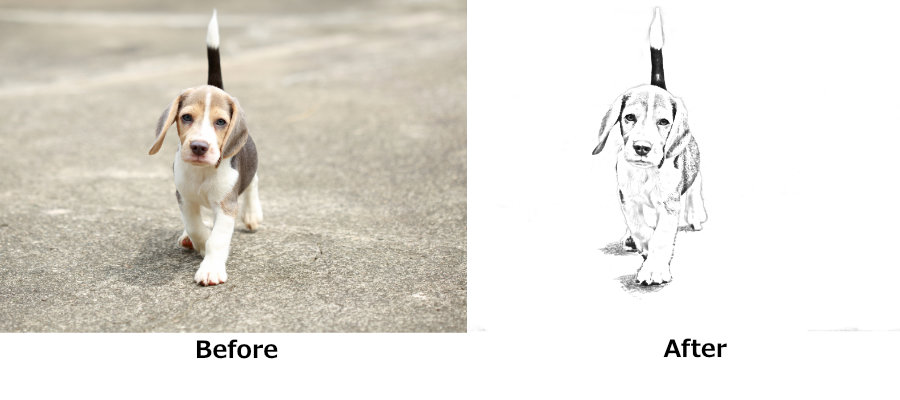
ここに小型犬好きに大人気のビーグルの写真が一枚あります。
この画像から1枚の鉛筆デッサンを作っていきます。
2. 画像の読み込みと複製
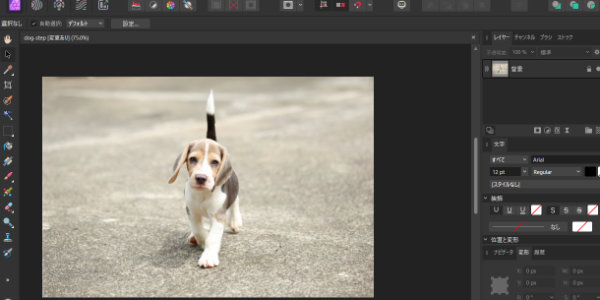
AffinityPhoto(Photo2を使っています)を開き、犬の画像を読み込みます。

画像のロックを外し、作業中わかりやすくするためにレイヤー名を「dog-1」とします。
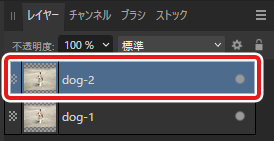
dog-1レイヤーを 「Ctl」+「J」で複製し、「dog-2」レイヤーを作ります。
3. レイヤーを反転する
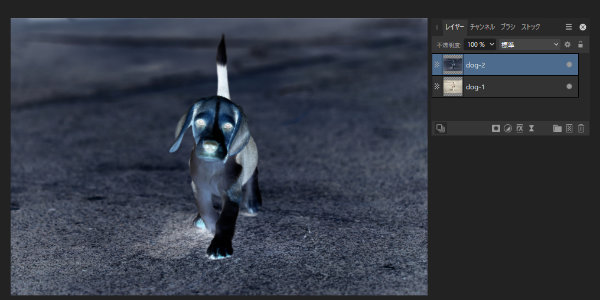
dog-2レイヤーを選択した状態で「Ctl」+「I」と入力、またはツールバーの「レイヤー」から「反転」を選択して、dog-2の画像を反転します。画像が青みがかった黒のトーンに変わります。
4. 覆い焼きカラーにする
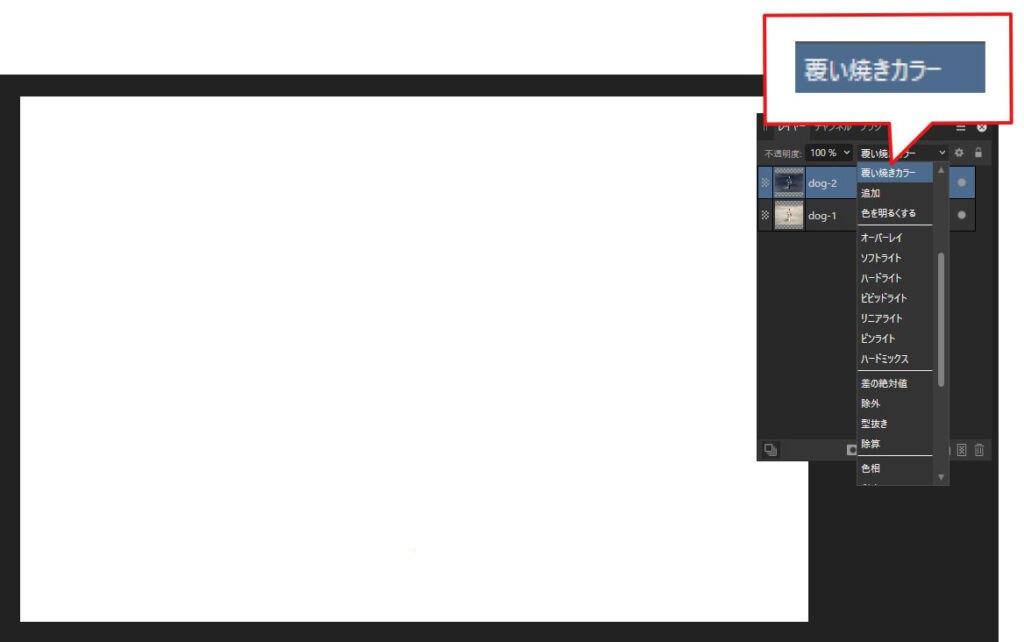
dog-2のレイヤーを選択した状態で、レイヤーのモードを「覆い焼きカラー」にします。
画像は真っ白になります。
5. ライブフィルターでガウスぼかしをつける
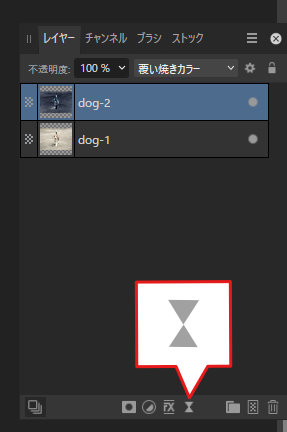
レイヤーパネルの下メニューから「ライブフィルター」を選択します。

一覧から「ガウスぼかし」を選択します。
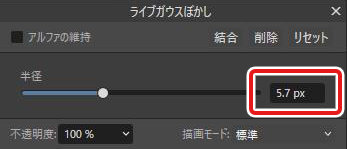
半径を5.7pxに設定します。

パネルを閉じる時は右上の「×」をクリックしてね。

元画像のビーグルがガウスぼかしの度合い分うっすらと表示されます。
6. HSL調整でモノトーンにする
鉛筆デッサン風にするため、色を抜いていきます。
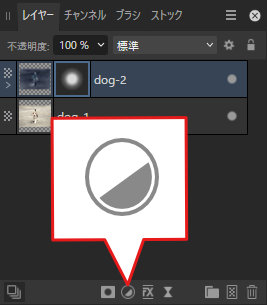
レイヤーパネルの下メニューから「調整」を選択します。

一覧から「HSL」を選択します。
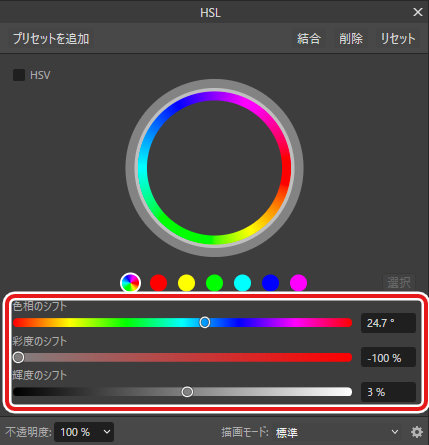
HSLは以下の設定にします。
色相のシフト:24.7°
彩度のシフト:-100%
輝度のシフト:3%


なんか鉛筆デッサンぽくなってきた!
7. レベル調整
全体的にぼやっとしているので明暗をもう少し明確にします。
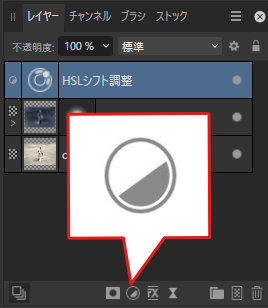
レイヤーパネルの下メニューから「調整」を選択します。
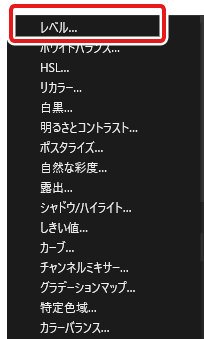
一覧から「レベル」を選択します。
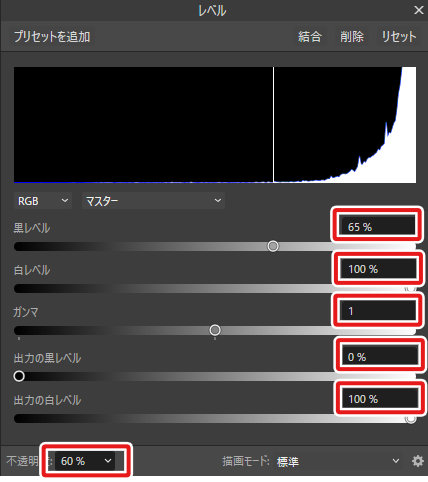
レベルはRGBマスターの状態で以下の設定にします。
黒レベル:65%
白レベル:100%
ガンマ:1
出力の黒レベル:0%
出力の白レベル:100%
不透明度:60%

8. アウトラインの補足
この後の工程で犬以外の部分を白く塗りつぶすので、犬のアウトラインで消えている部分を描き足していきます。

ツールからペイントブラシツールを選択し、ブラシの種類を「鉛筆」にし、「普通の鉛筆2B」に設定します。ブラシパネルが表示されてない場合は、ツールバーの「ウィンドウ」から「ブラシ」を出します。ブラシのサイズは幅8.7ptで、色は#3E3E3E(濃いグレー)にします。
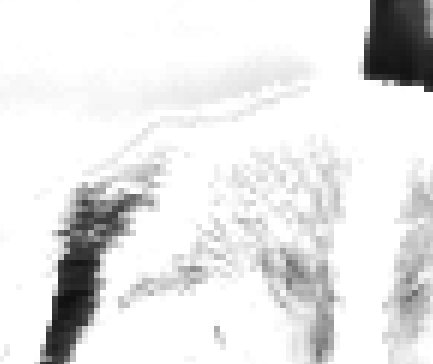
頭や顎、足などアウトラインが白くなっている部分を鉛筆ブラシで補足していきます。

隣接する部分と境がなくなっている部分を描き足していきます。
9. 背景の塗りつぶし
犬以外の部分を白のペイントブラシで塗りつぶしていきます。

新規レイヤーを追加して、このレイヤーを白く塗り、犬以外の背景を隠していきます。
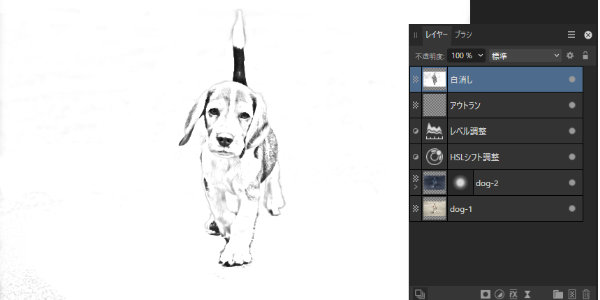
ブラシを選択し、ブラシの種類を基本に戻し、色を白:#FFFFFFにして色を塗っていきます。
広い部分はブラシのサイズを大きくして塗り、犬に近い部分はブラシのサイズを小さくして塗ります。
10. 影を付ける
手順8で使った鉛筆ブラシで影を足します。

前足と後ろ足の影を付けます。

元画像を参考にしつつも、ここはフリーハンド。
11. 完成
ビーグルの鉛筆デッサンができました!


写真には見えないねー

でしょ?
こうやって一枚の写真から簡単に鉛筆デッサンができるんだよ。

