
女のコの髪と瞳の色をAffinity Photoを使って変えてみました!
髪と瞳の色を変えただけでぐっと雰囲気が変わるものですね。
操作手順
1. Before After
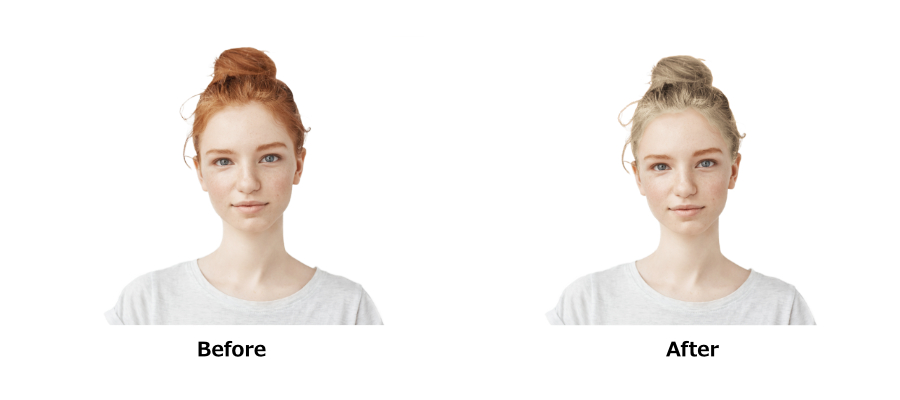
左は赤毛グレーかかった緑の目の女のコ。右は金髪青い目になった女のコ。
2. HSL色調整

女のコの画像を読み込みます。
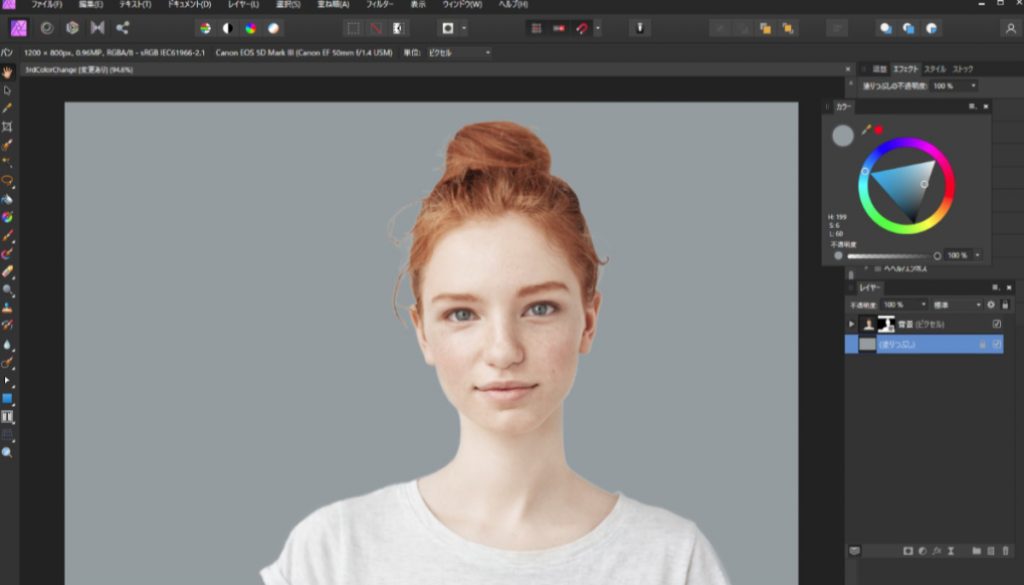
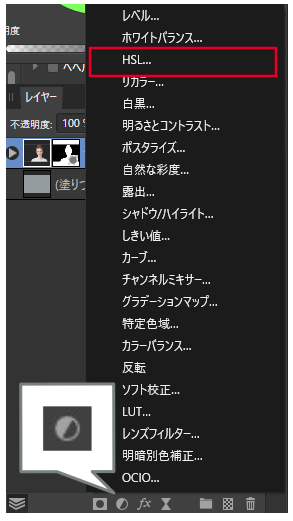
レイヤーパネルの下から「調整レイヤー」アイコンをクリック→「HSL」調整レイヤーを選択します。
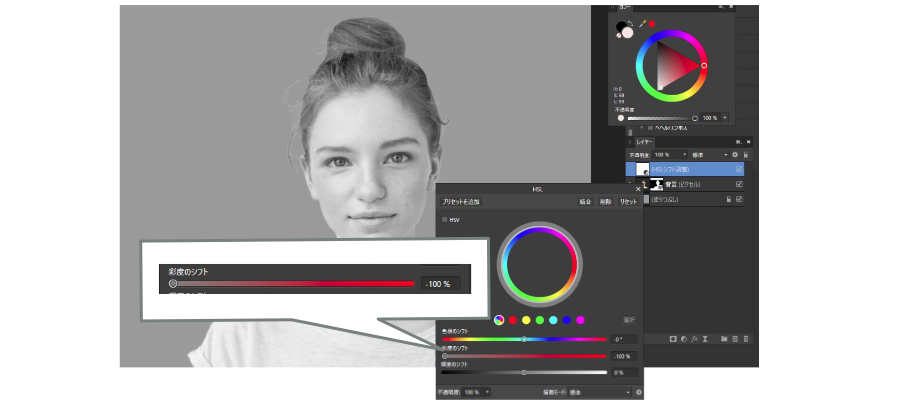
「HSL」パネル上で「彩度のシフト」スライダーを左端まで移動し、全体の彩度を下げます。
画像はモノクロになります。
彩度を下げたら、右上の「×」をクリックして「HSL」パネルを閉じてください。
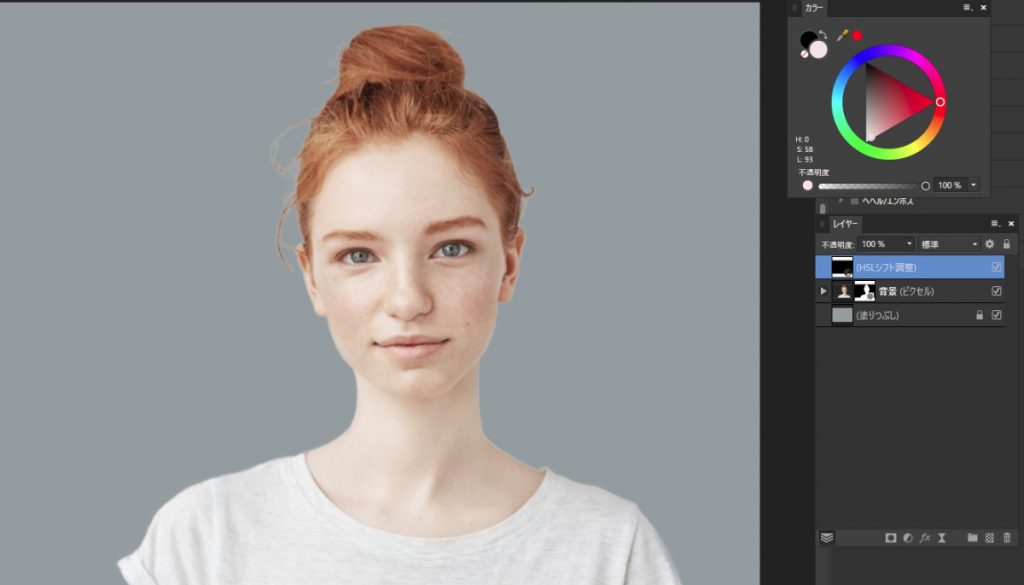
「HSL」レイヤーを選択した状態で、「Ctl」+「I」で反転設定します。
画像の色が元に戻ります。
3 .髪の毛をブラシで選択

キーの「b」クリックでペイントブラシを出し、ブラシサイズを小さくして髪の輪郭を丁寧に描きます。
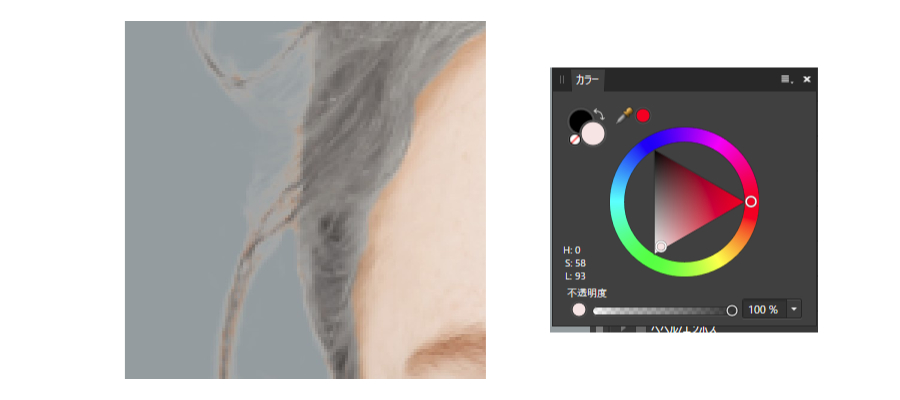
髪のトレースが終わったら、「HSL」レイヤーを選択した状態で「Ctl」+「I」で反転設定します。
その上で、「Ctl」キーを押しながら、このレイヤーをクリックします。

先のHSL手順で設定したモノクロカラーで髪の毛全体が選択されます。
4. 髪の明暗をつくる

レイヤーパネルの下から「調整レイヤー」アイコンをクリック→「カーブ」調整レイヤーを選択し、白のトーンカーブを少し上げて髪の色を明るくします。
トーンカーブの設定が終わったら、カーブのパネルは「×」で閉じます。

カーブのレイヤーの描画モードを「ソフトライト」に変更します。
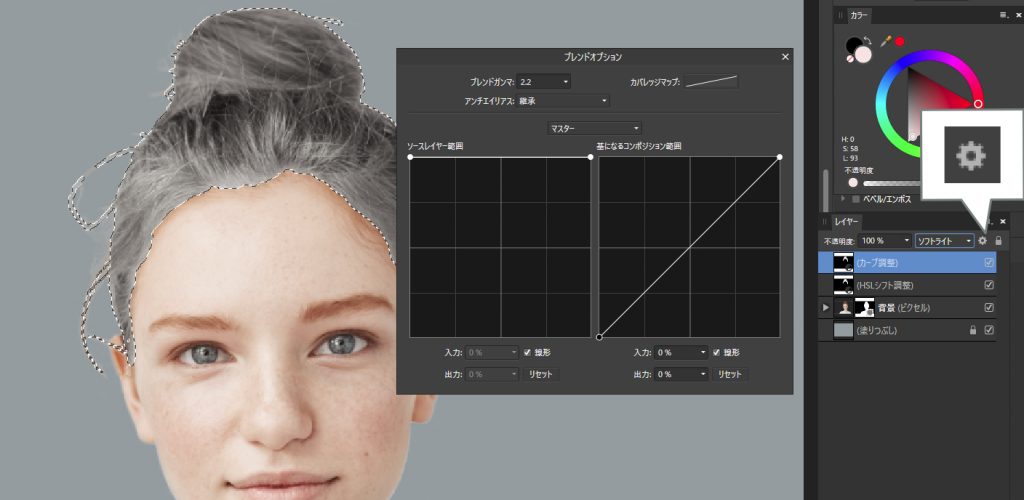
レイヤーパネル右上にある、「ブレンド範囲」アイコン(ネジ)をクリックし、「ブレンドオプション」を出します。ここで「基になるオプション範囲」のトーンカーブの左端を底まで下げます。
範囲の設定が終わったら、ブレンドオプションパネルは「×」で閉じます。
5. 白を入れる
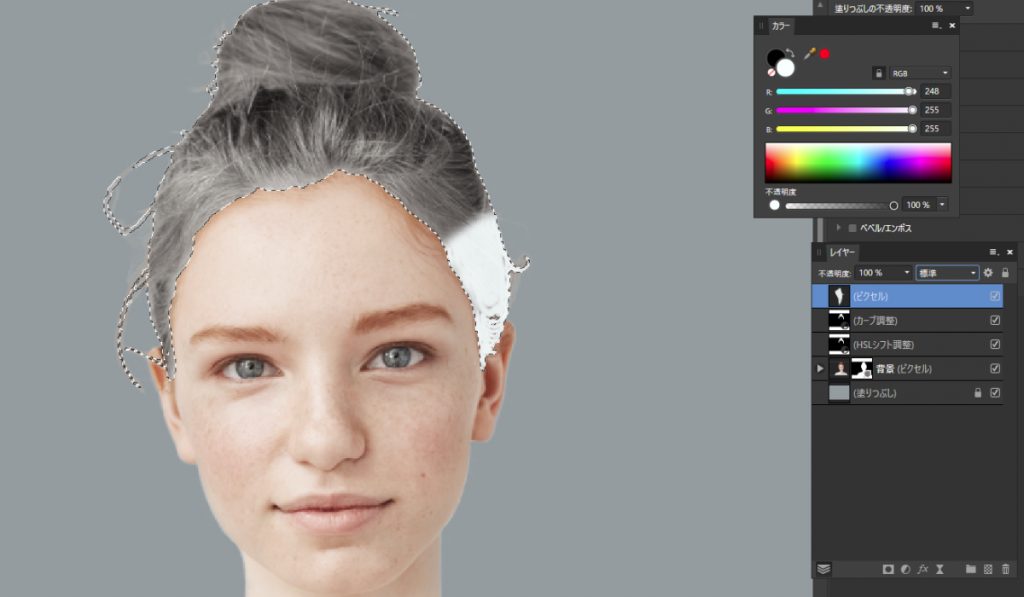
ここからは金髪色の隠し味になる色を入れていきます。
新規のピクセルレイヤーを追加して、このレイヤー上で作業します。
髪の毛の選択はまだ続いているので、ペイントブラシ(「b」キー押下)を使い、選択部分を白で塗っていきます。
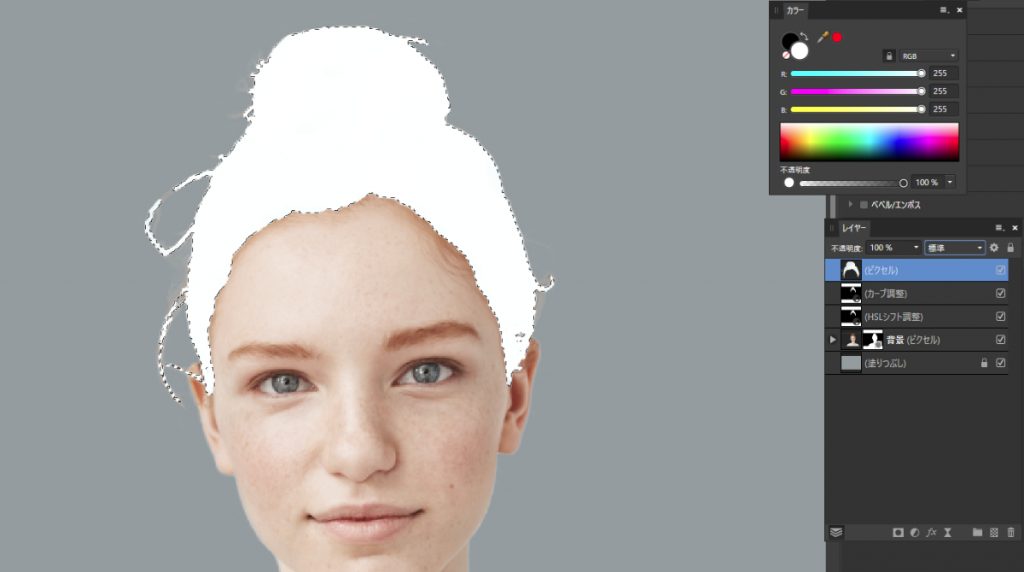
選択部分(髪の毛)を白で塗りつぶします。
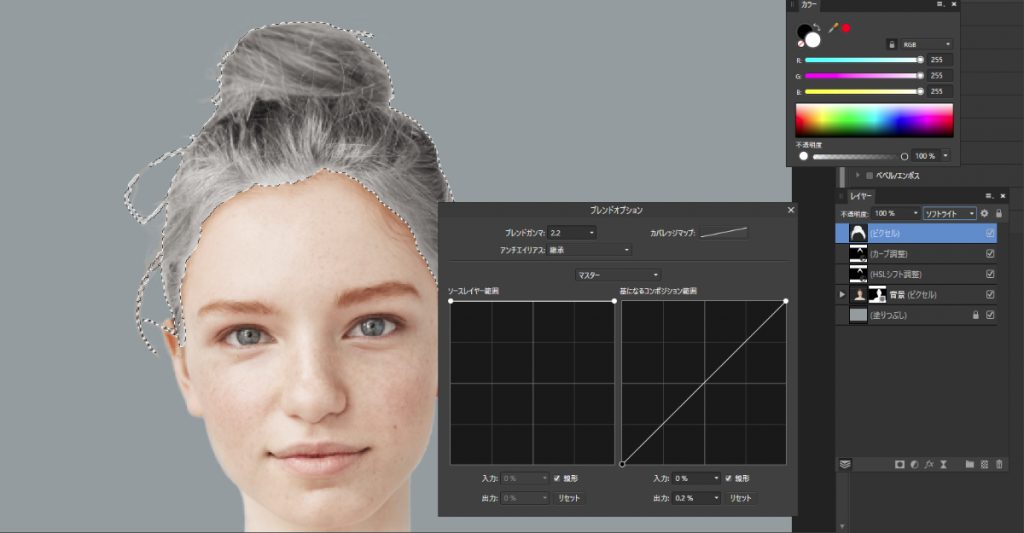
白塗りつぶしレイヤーの描画モードを「ソフトライト」に変更し、これについても「ブレンドオプション」の「基になるオプション範囲」のトーンカーブの左端を底まで下げます。
範囲の設定が終わったら、ブレンドオプションパネルは「×」で閉じます。
6. ピンクを入れる

ピクセルレイヤーを追加して、白で塗った時と同様の手順で、スモークピンクで髪を塗りつぶします。
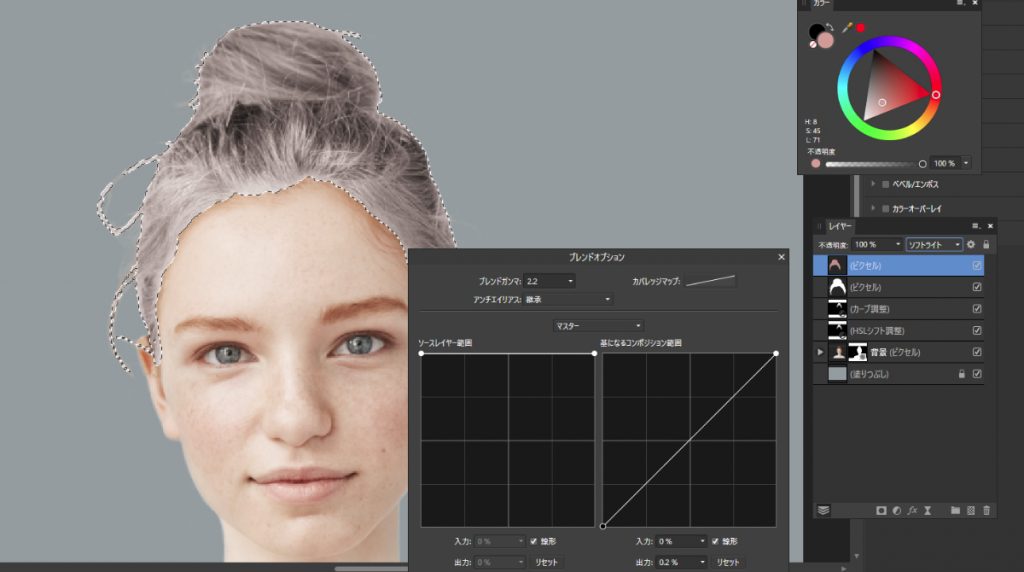
描画モードを「ソフトライト」にして、「ブレンドオプション」も白の時と同様の設定をします。
7. 黄色を入れる
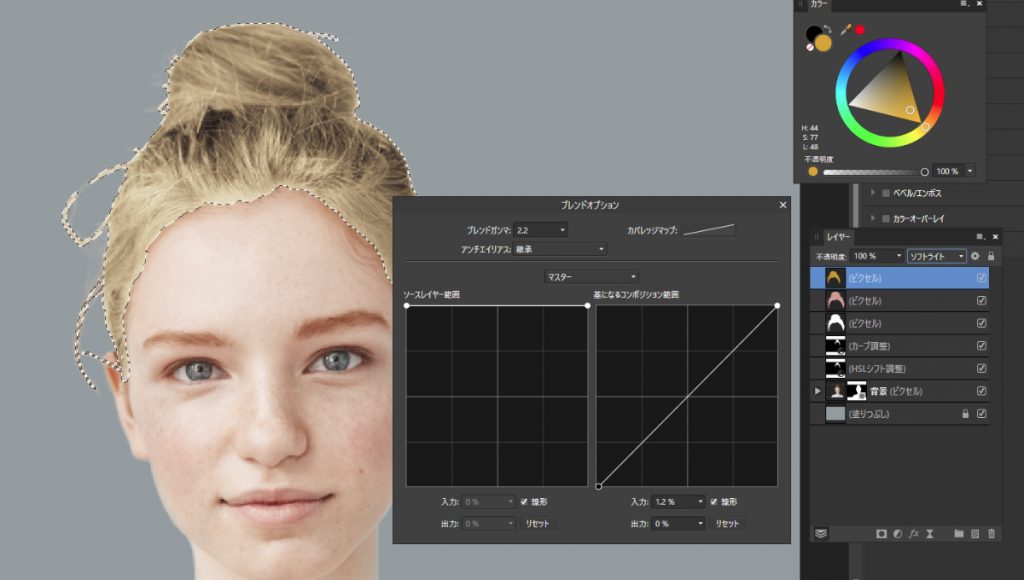
金髪色を作っていきます。
まず、黄色のレイヤーを作ります。
その後の工程は、白やスモークピンクと同様です。
8. 黄土色を入れる
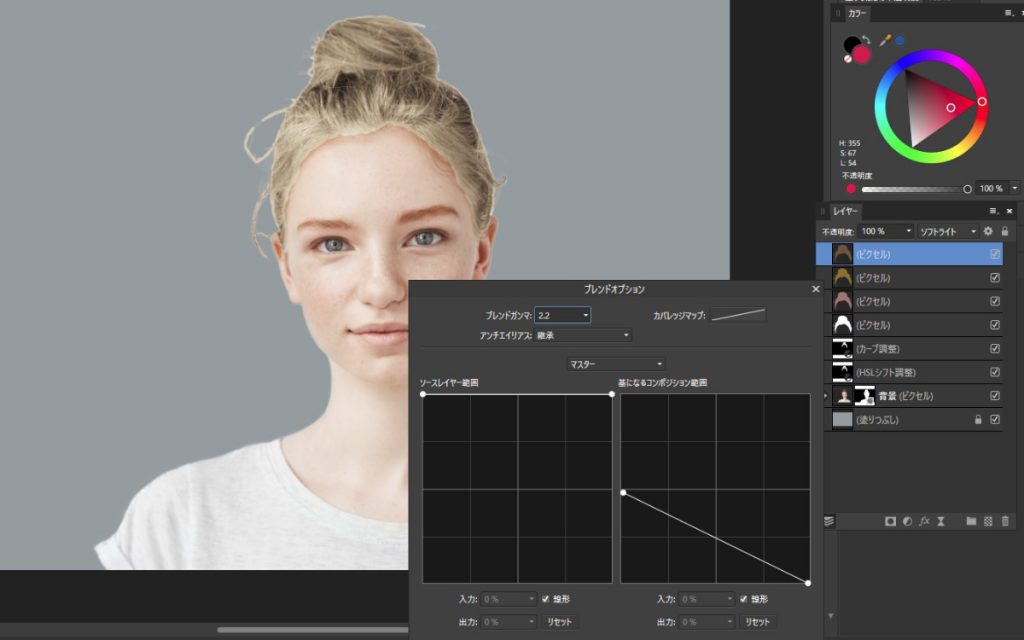
濃いオークル(黄土色)のレイヤーを作ります。
工程はこれまでと同じですが、「ブレンドオプション」の範囲がこれまでと異なります。
左端は半分くらいまで下げ、右端は一番下まで下げます。
この工程が終わったら、「Ctl」+「D」で髪の毛の選択を外します。
これで金髪ができました。
9. 金髪の完成
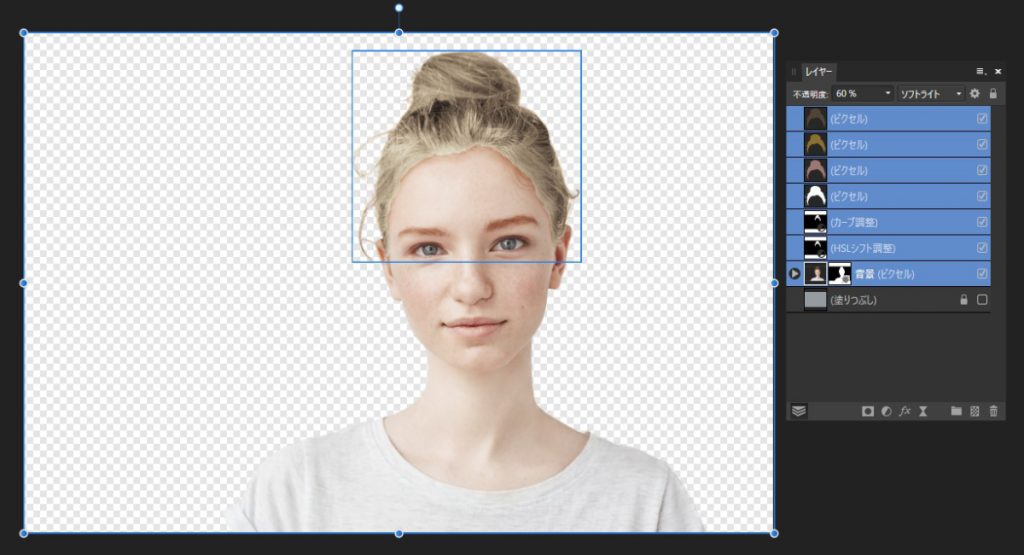
背景のブルーグレーは非表示にしてロックし、それ以外のレイヤーはすべて選択して、右クリックして「表示レイヤーを結合」しておきます。
結合されたレイヤーがこれまでのレイヤーとは別で生成されます。
10.青い瞳をつくる
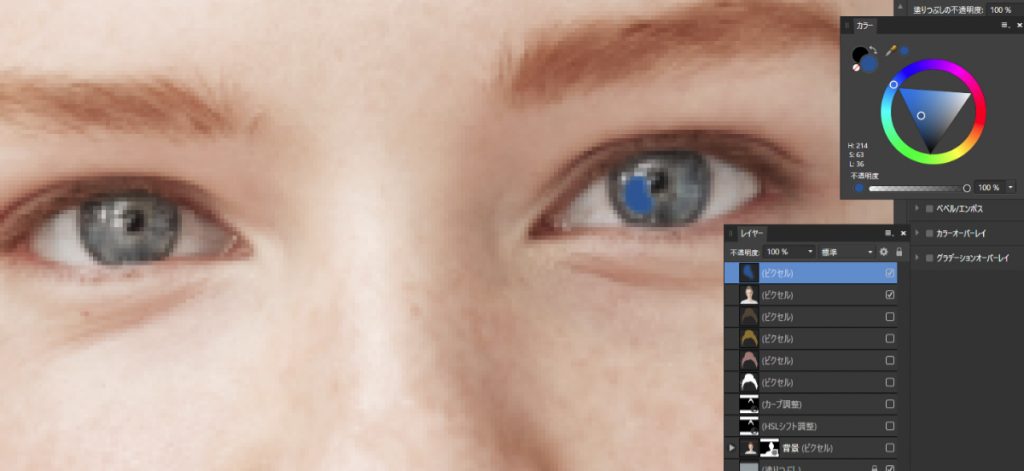
ピクセルレイヤーを追加して、ペイントブラシで瞳を青で塗っていきます。
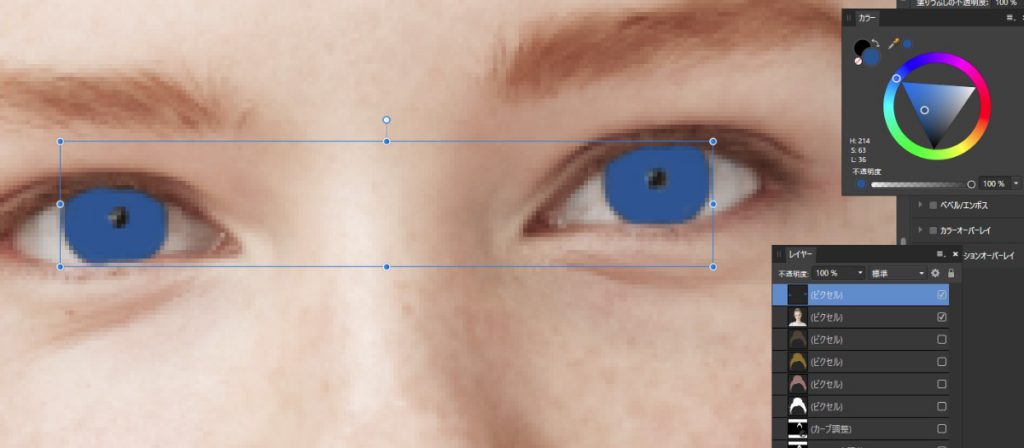
両眼を青で塗ります。
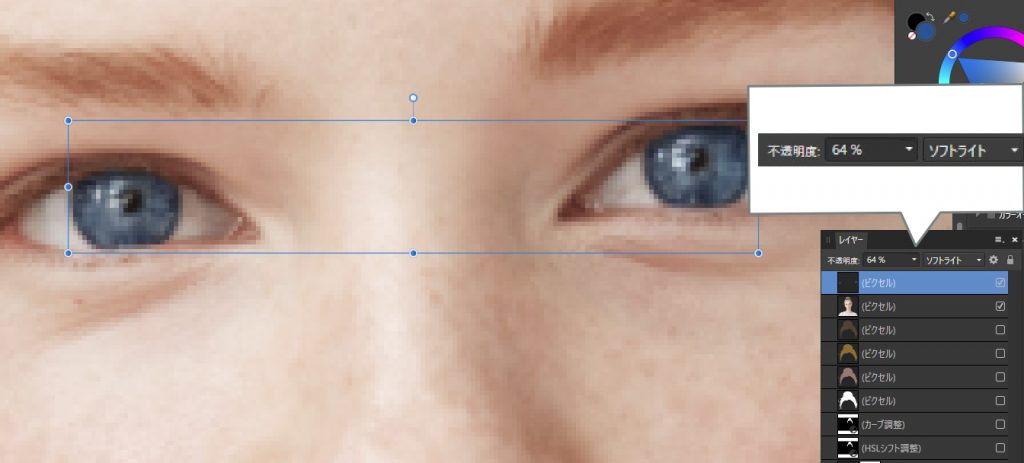
レイヤーを選択した状態で、描画モードを「ソフトライト」にし、不透明度を「64%」にします。
これで青い瞳ができました。
11. 髪の生え際の違和感を取る
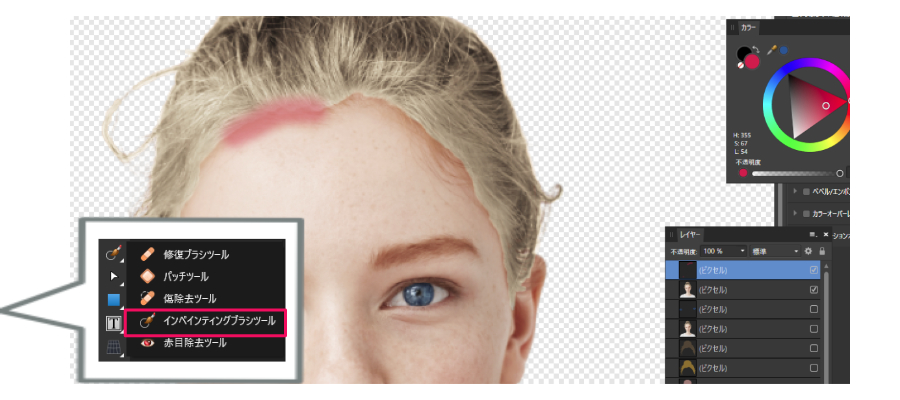
髪の生え際の違和感を「インペインティングブラシツール」で調整します。
ブラシの不透明度を下げ、ブラシのサイズの大小を調整しながら、丁寧に境目を塗って違和感をなくしていきます。
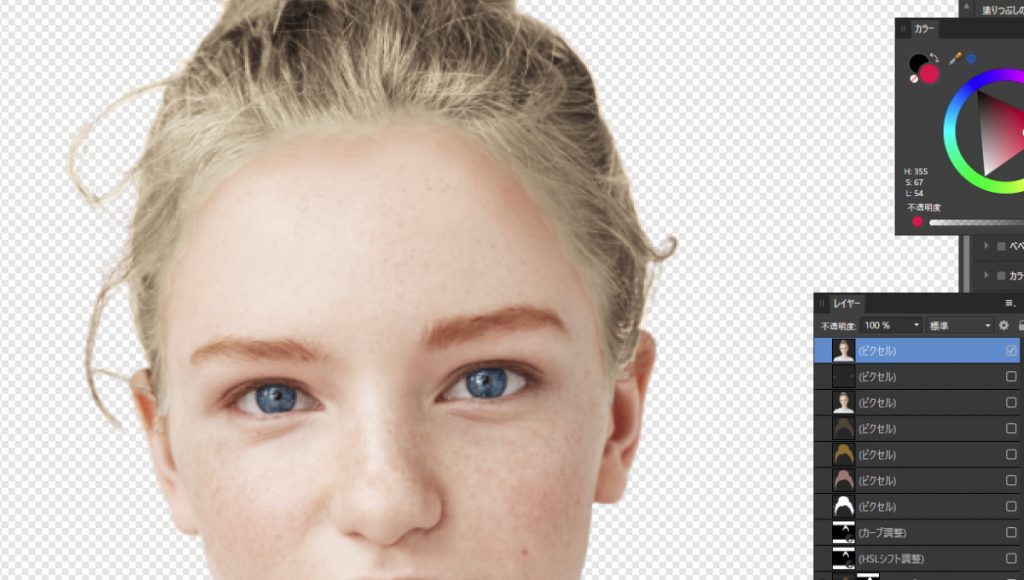
かつらをかぶせたような違和感はなくなりました。
12. 背景を変えて完成

瞳の色に合わせた星空を背景に入れて完成です!

