女のコがアンティークな自分の部屋からこちらを見て微笑んでいます。
これ、実はAffinity Photoで作った合成写真です。元の背景は薄いグレーでした。
操作手順
1. Before After
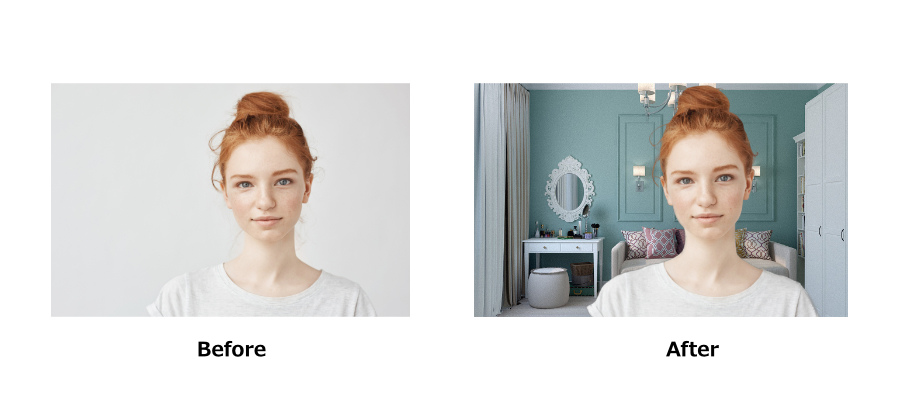
左の背景グレーの写真(Before)から女のコだけを取り出して、彼女の部屋(After)に移してみました!
2. 元画像の読み込みと範囲選択
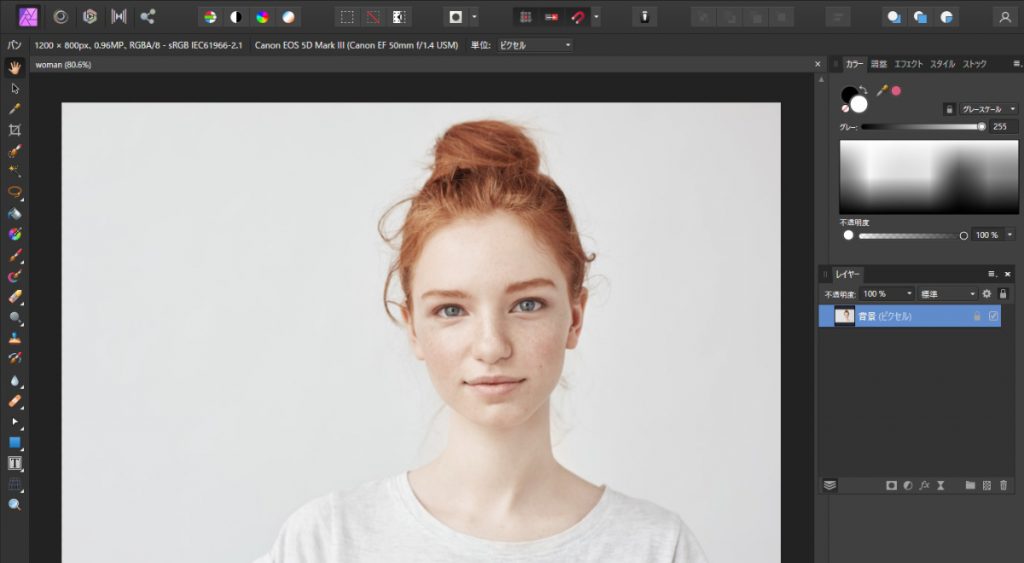
元画像を読み込み、レイヤーのロックを外しておきます。

「選択ブラシツール」で女のコを選択していきます。

選択しなくていい範囲を選択してしまった場合、キーボードの「[」を押してブラシサイズを小さくしてモードを「減算」にし、間違って選択した部分を元に戻します。
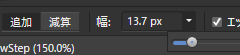
モードの「追加」と「減算」は上部のコンテキストツールバーの左側にあります。また、ここにはブラシの直径サイズを変えるスライダーもあります。
3. 選択範囲の調整
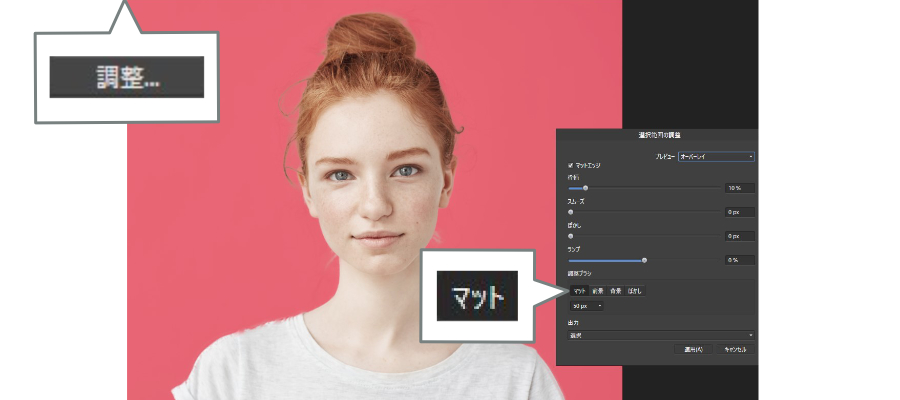
コンテキストツールバーにある「調整」をクリックし、「選択範囲の調整」を表示させます。
「調整ブラシ」を「マット」に設定してください。
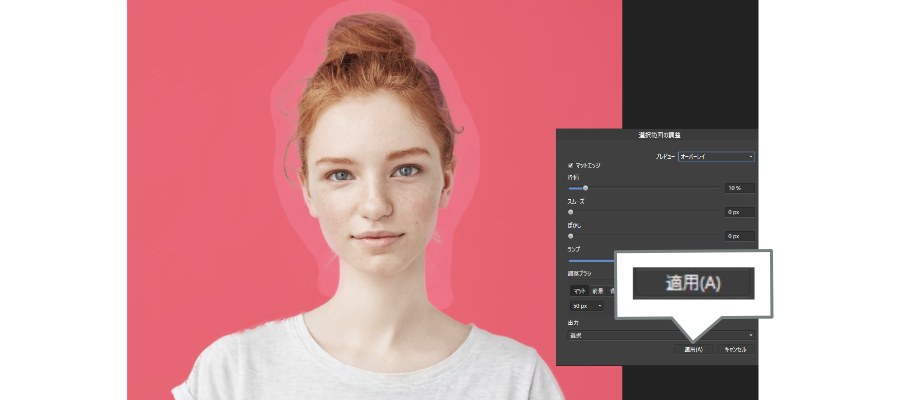
顔まわりと髪の毛と背景の間を調整ブラシで塗っていきます。
調整ブラシの選択を外すと、うまく選択できてなかった髪の毛が選択範囲に自然な状態で
追加されていくのがわかります。
「適用」をクリックします。

作業中のレイヤーを選択した状態で下から「マスクレイヤー」アイコンをクリックします。
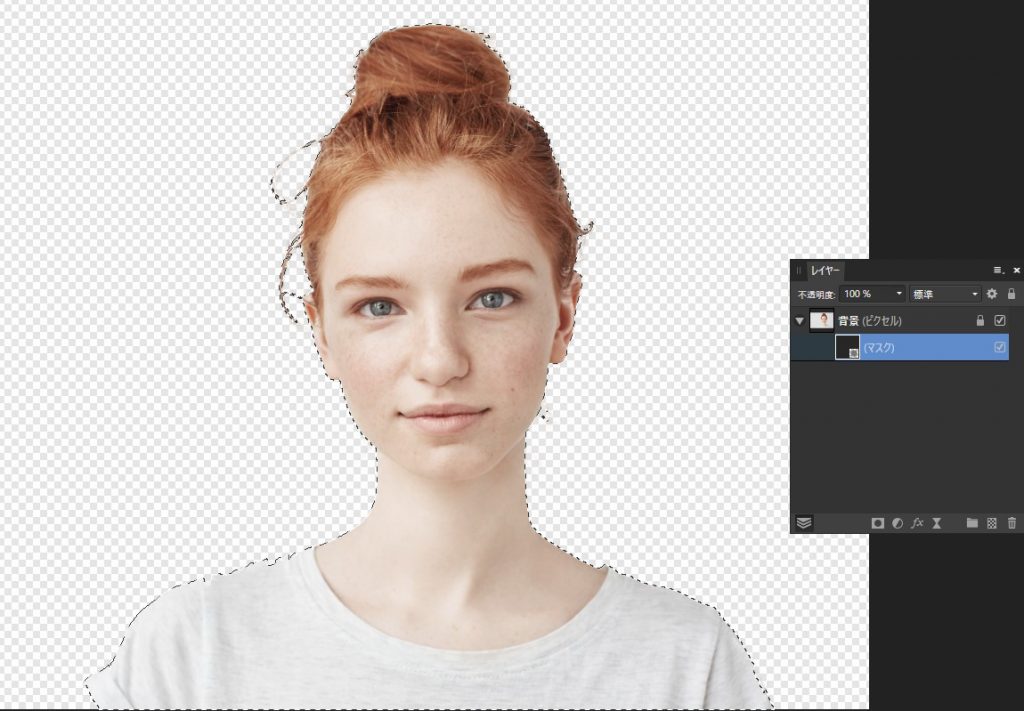
背景と女のコが完全に分かれました。
「Ctl」+「D」で選択を解除します。
4. 自然な仕上がり調整
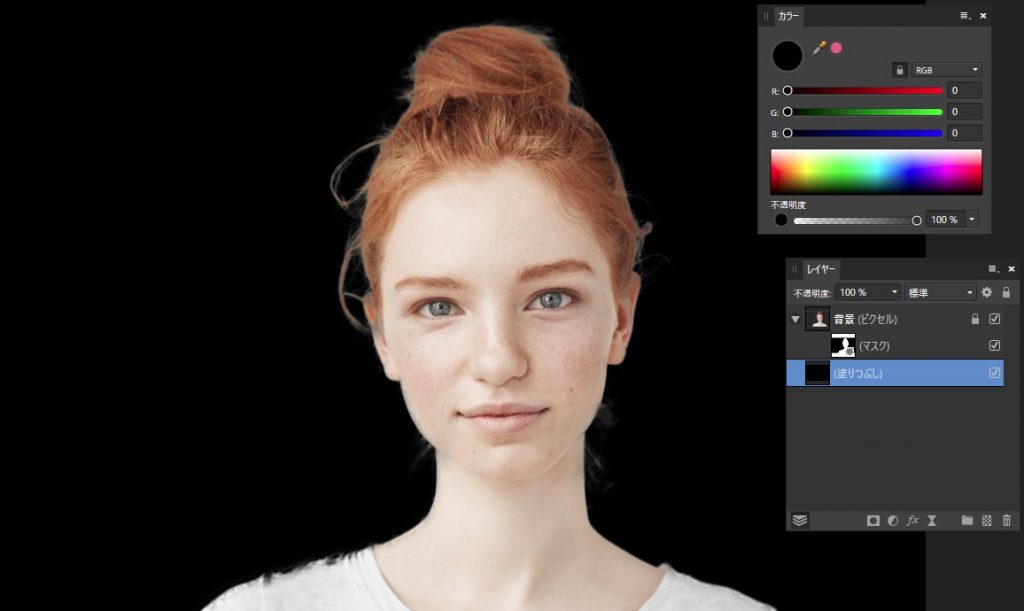
調整箇所がよくわかるように、コンテキストツールバー>>レイヤーで「新規塗りつぶしレイヤー」をクリックして、塗りを黒にします。
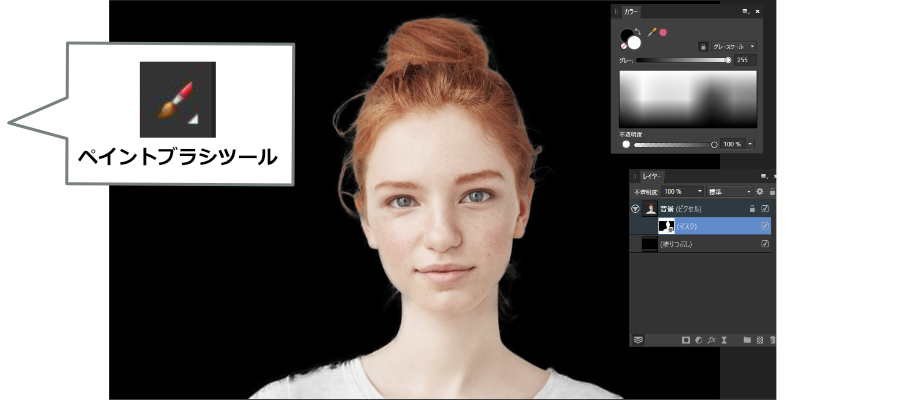
マスクレイヤーをクリックし、ツールパネルから「ペイントブラシツール」を選択します。
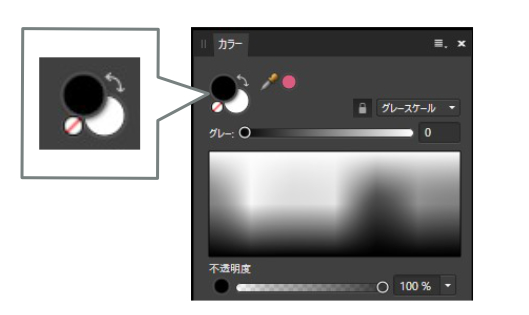
マスクレイヤーが機能している状態での選択ブラシには、黒と白の2色を使い分けます。
黒:選択から外す(減算)
白:選択に加える(追加)

また、流量は100%、硬さは0%のままですが、不透明度は調整する箇所によって調整します。
選択がまだらになっている箇所を「減算」「追加」します。
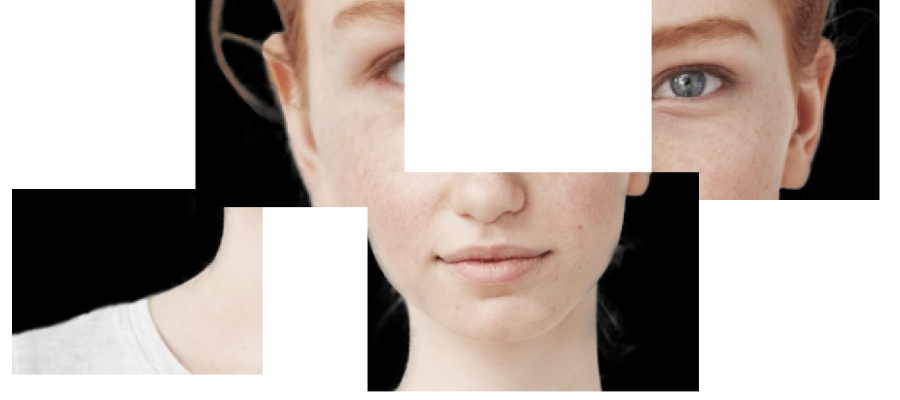
これでマスキングは完了です。
5. 背景の配置

部屋の画像を別途読み込んでおきます。
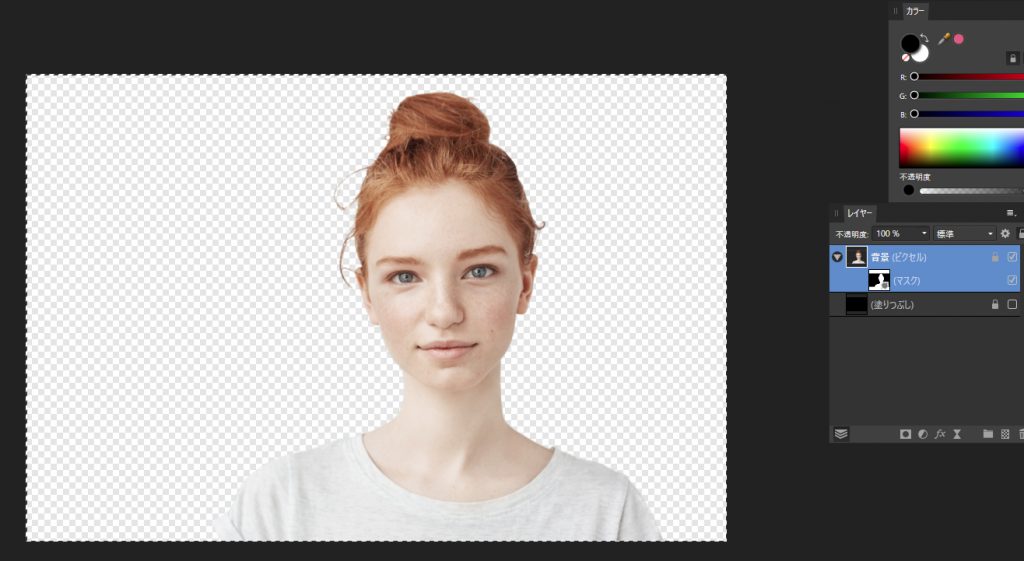
女のコの画像のマスキングと元レイヤーを選択し、「Ctl」+「C」でコピーします。
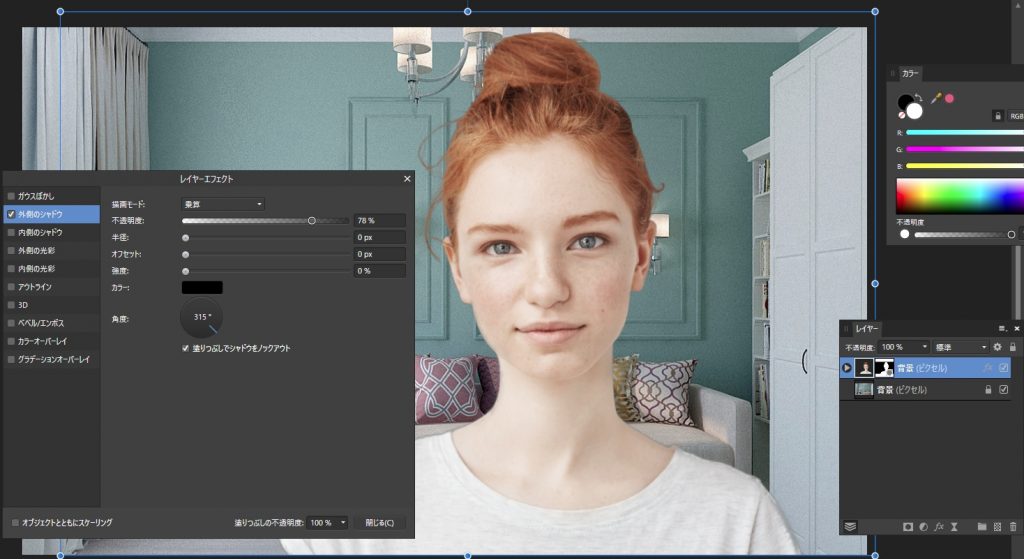
部屋画像に女のコのレイヤーを「Ctl」+「V」でペーストします。
少し違和感がありますので、調整レイヤーで軽く「外側シャドウ」を加えて背景となじませます。
6. 完成



