Affinity DesignerとAffinity Photoのラウンドトリップ(ソフトの行き来)を使って浮世絵プリントのリュックを作ってみました!
Designerのペンツールでリュックをトレースし、そのリュックに北斎の「神奈川沖浪裏(富嶽三十六景)」をかぶせました!
操作手順
1. 画像の用意

シンプルなリュック画像を任意サイズのドキュメントに読み込みます。
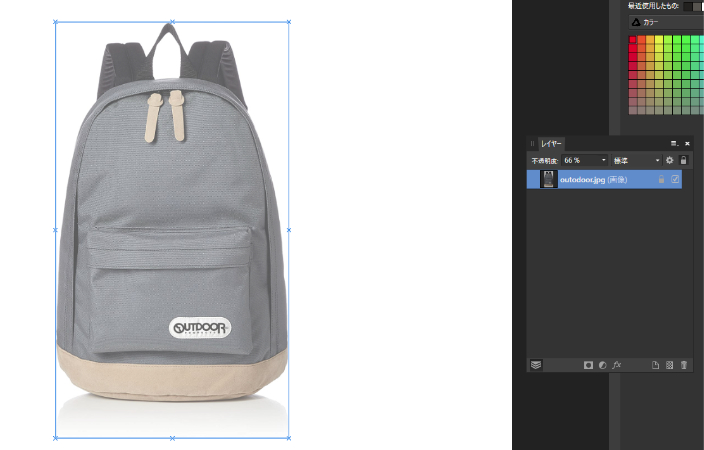
読み込んだ画像のレイヤーの「不透明度」を60%前後にします。
2. トレース
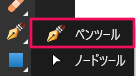
ここでペンツールを出します。キーボード「P」のショートカットでもペンツールになります。
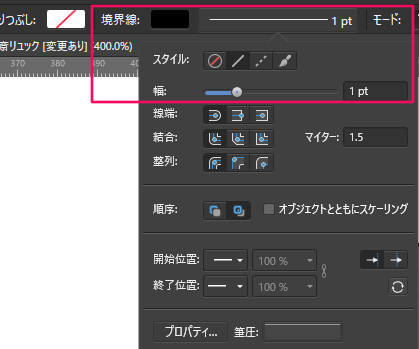
線のサイズはコンテキストツールバーの「境界線」で調整します。
色は黒、サイズは1ptにします。
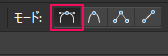
ペンツールには、「ペンモード」「スマートモード」「ポリコンモード」「線モード」の4つのモードがあります。今回は描いた後でノードが動かせる「ペンモード」を使います。
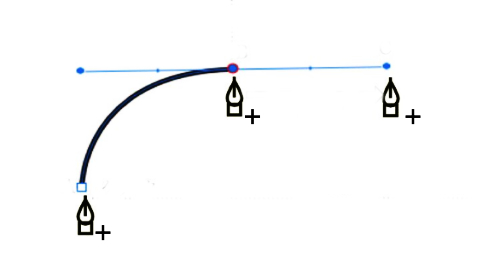
ペンツールは始点をクリックした後、通過点をクリックしながら進行方向にドラッグし、終点をクリックした後、「Ctl」で描画を終了します。
線が始点と終点で閉じている円や矩形の場合は、始点をクリックして描画を終了します。

リュックをパーツごとにトレースします。

ショルダーはトレース後、線と塗りを黒、境目部分を白色にします。
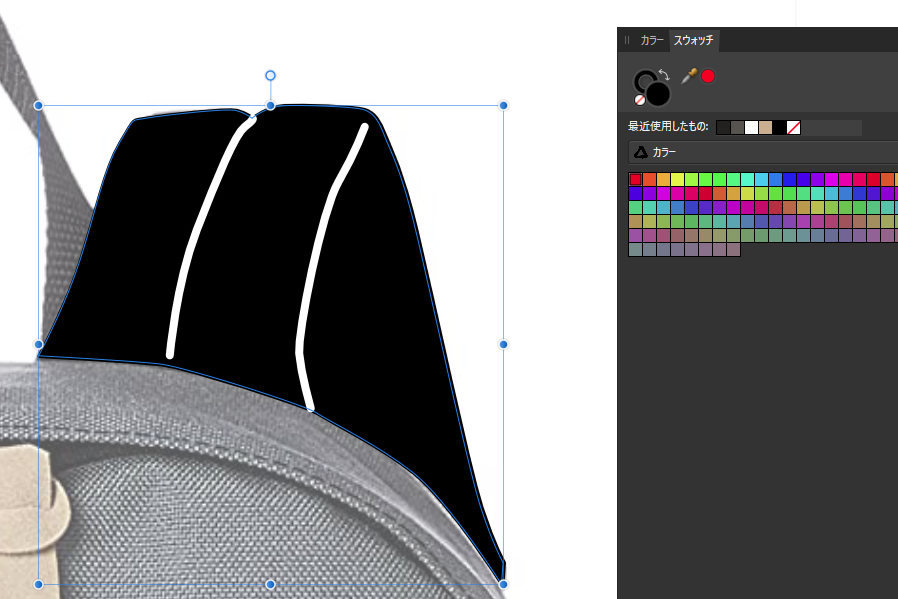
ショルダー部分はグループ化しておきます。
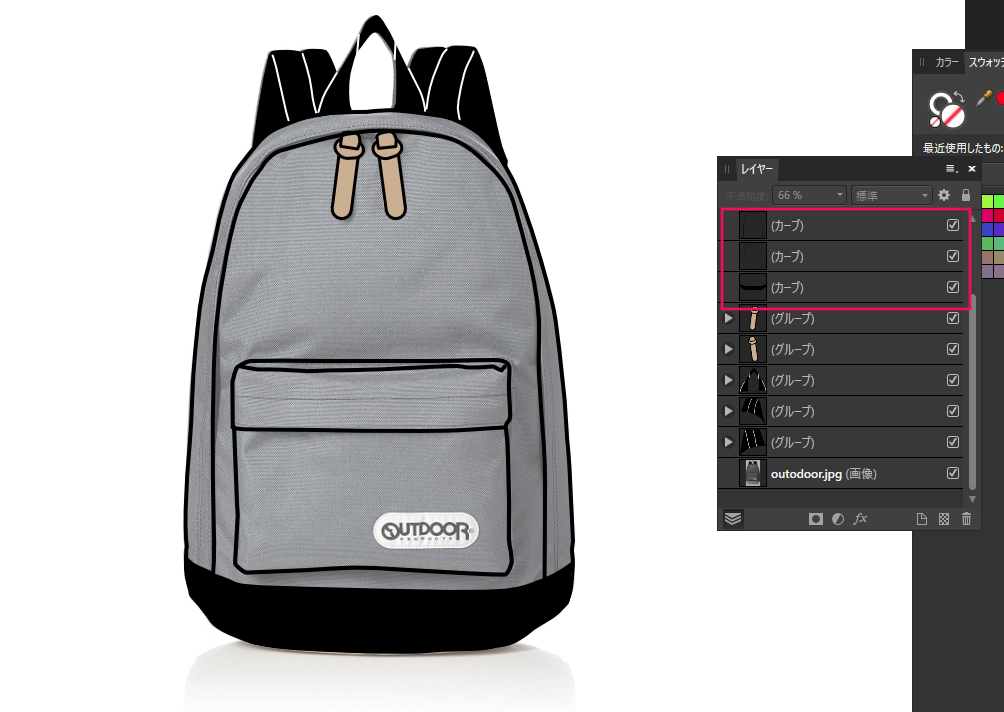
リュックの底部分もトレースして線と塗りを黒にし、ジッパーはトレース後、線を黒、塗りをベージュにしてこれもグループ化しておきます。
3. DesignerメニューからPhotoを起動
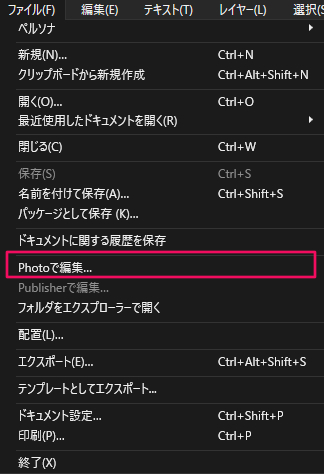
「ファイル」>「Photoで編集」をクリックして、Affinity Photoを起動して移動します。
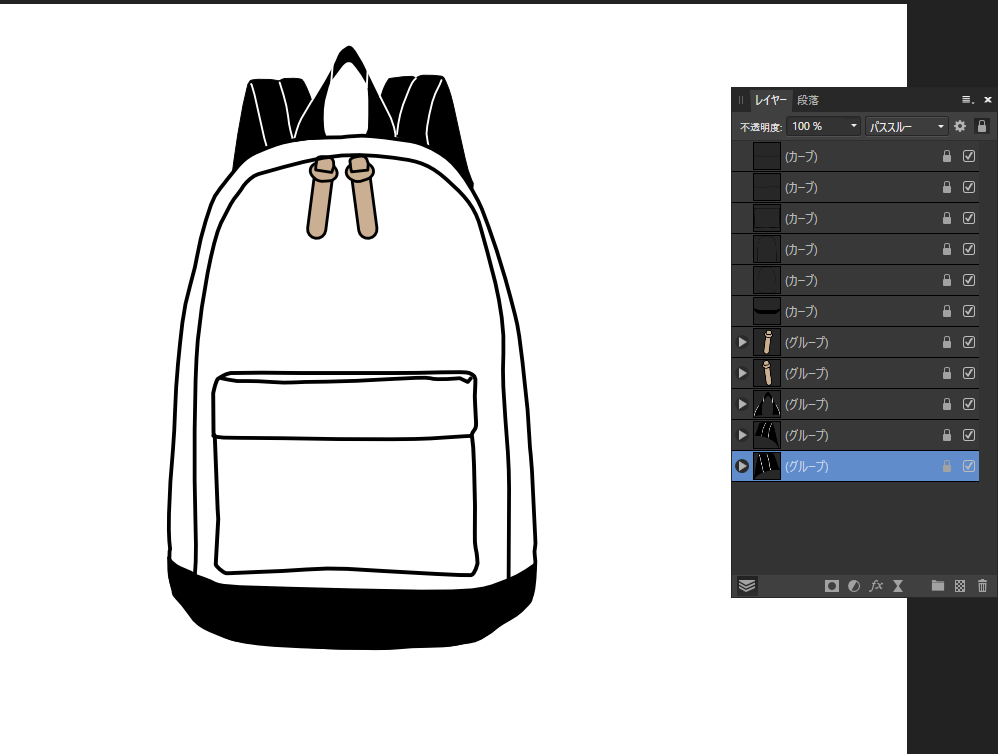
Affinity Photoが起動し、Step6で作業していたドキュメントが開きます。
リュック画像はもう必要ないので、レイヤーを削除します。
4. 北斎の神奈川沖浪裏を配置
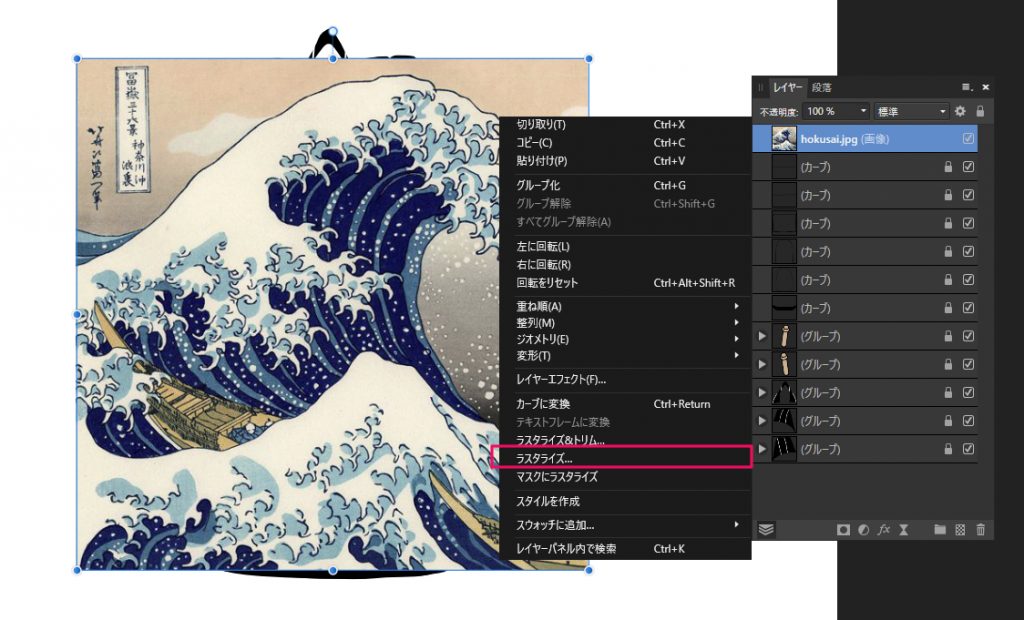
北斎の「 神奈川沖浪裏 」を一番上のレイヤーに配置し、右クリックして「ラスタライズ」を選択して画像をベクター化します。
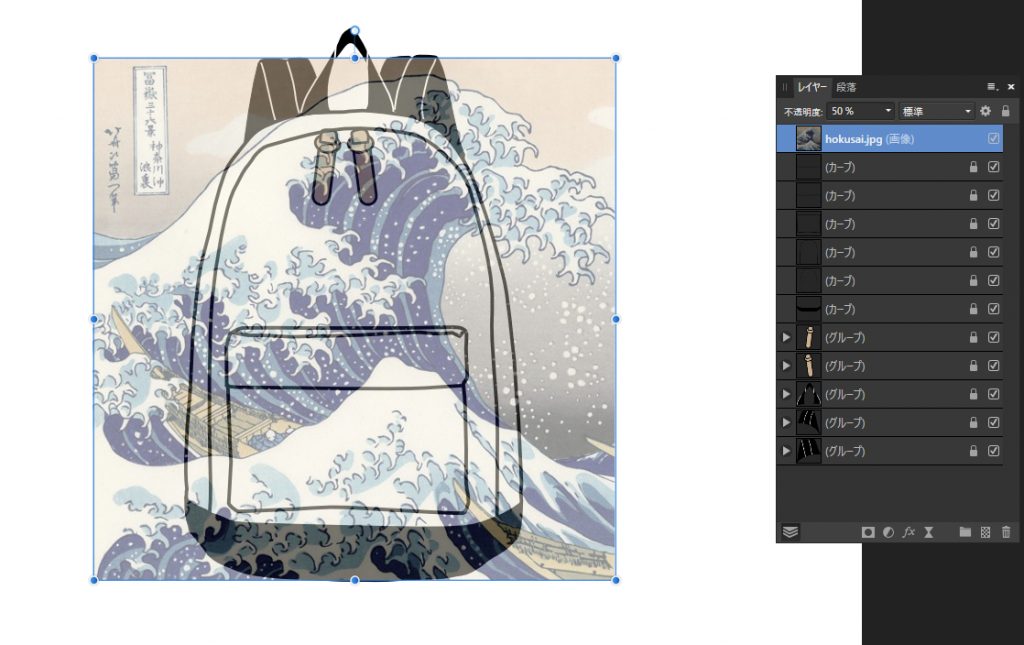
リュックのアウトラインを見ながら作業ができるように「 神奈川沖浪裏 」レイヤーの不透明度を調整し、半透明にします。
5. メッシュワープツールの操作

「 神奈川沖浪裏 」レイヤー を選択した状態で、「ツールパネル」の「メッシュワープツール」をクリックします。
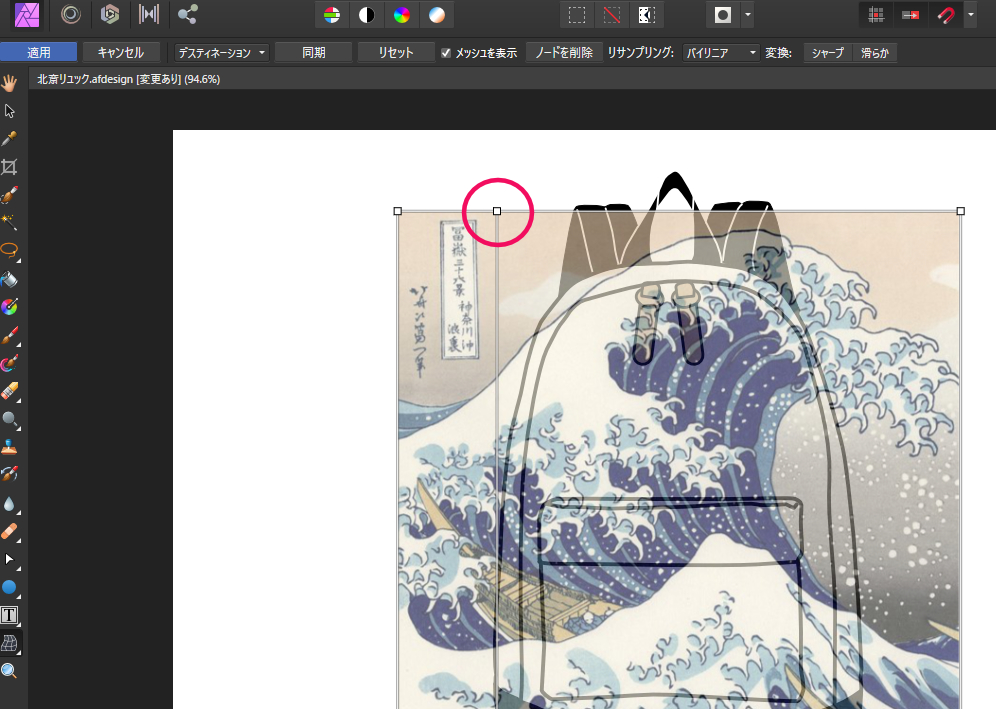
「 神奈川沖浪裏 」の任意の個所を「ダブルクリック」すると、その箇所を始点としたメッシュ線が追加されます。
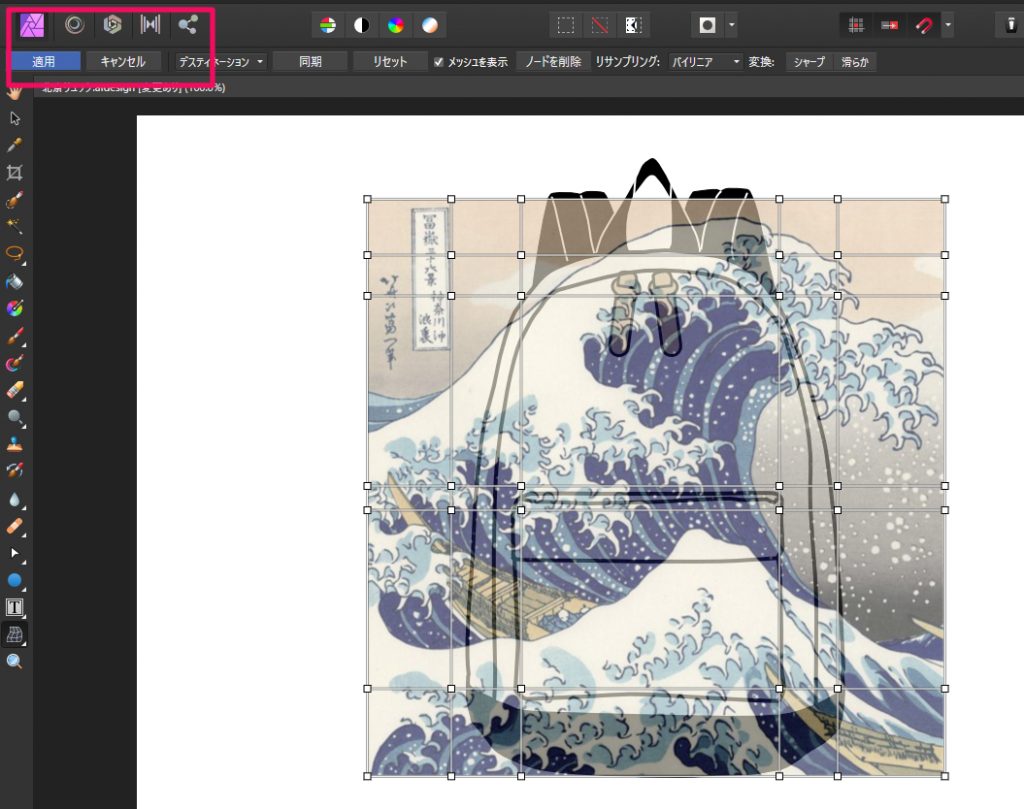
メッシュ線をいくつか追加し、「 神奈川沖浪裏 」の任意の個所を「ダブルクリック」して、その箇所を始点としたメッシュ線を追加します。

メッシュ線の各点をクリックすると、左右にヒゲのようなハンドルと黒い軸点が表示されます。範囲を調整する時はハンドル、範囲を移動する時は軸の位置を調整します。

リュックのアウトラインに沿ってメッシュを調整します。
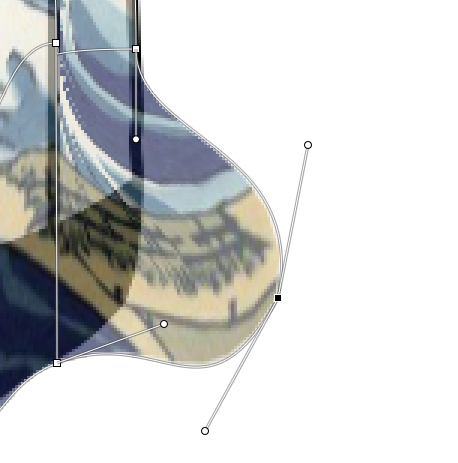
細部をトレースする時は、ハンドルの向きや長さを調整します。
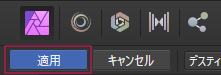
メッシュのトレースが終わったら、「適用」ボタンをクリックします。

「 神奈川沖浪裏 」 のカバーリングができました。
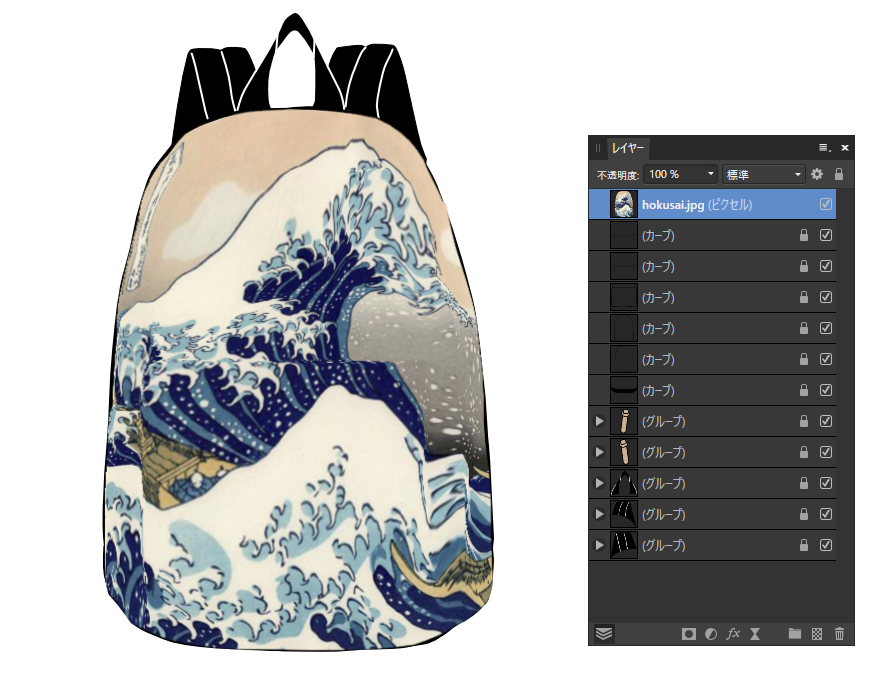
「 神奈川沖浪裏 」 レイヤーの不透明度を100%に戻します。
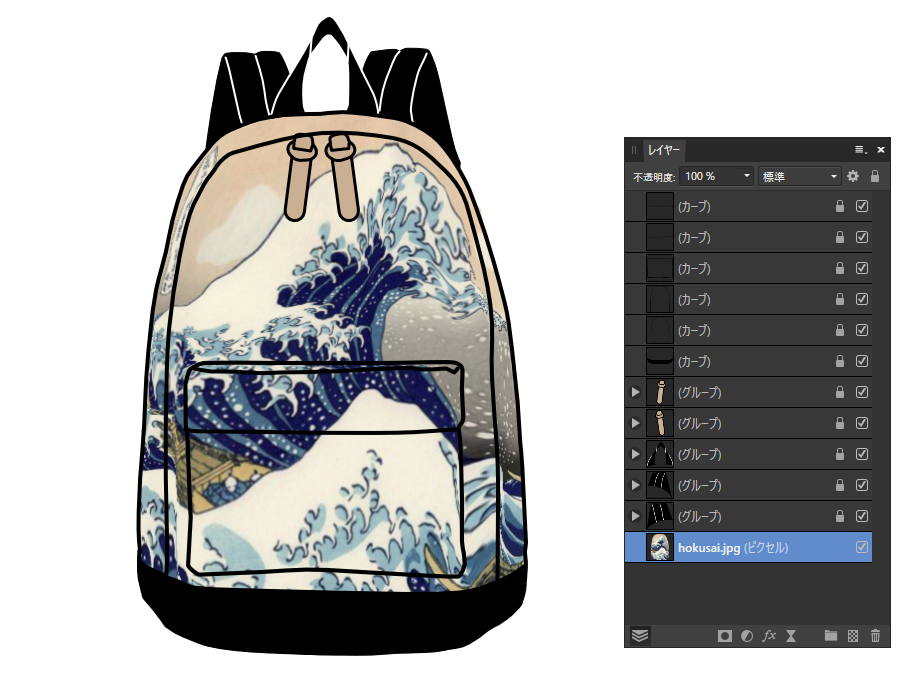
「 神奈川沖浪裏 」 レイヤーを一番下に移動します。
5. 仕上げと完成

ポケットに黒のトリミングと小さなジッパー、サイドに影を追加して立体感と質感をプラスしたら完成です。
リュックのサイド部分は、ペンツールでトレースして塗りを黒にし、不透明度を調整して作ります。


