
Affinity Photoを使って砂漠の景色を昼から夜に変えてみました!
操作手順
Before After
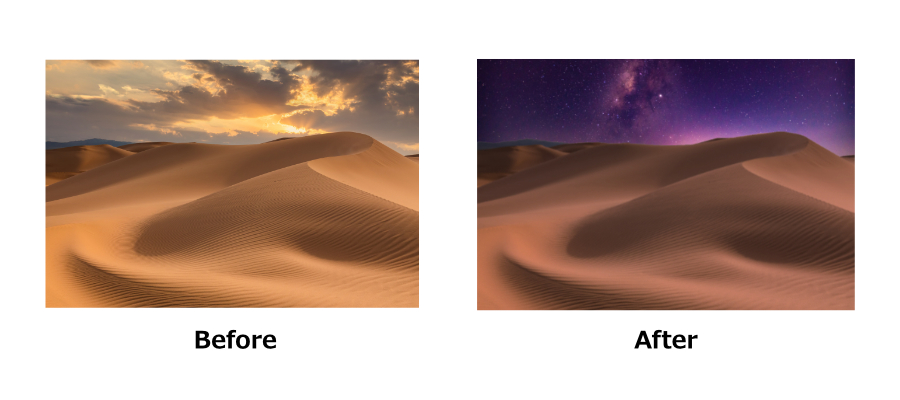
昼間の砂漠Beforeを夜の砂漠Afterに変えました。
1. 画像の用意
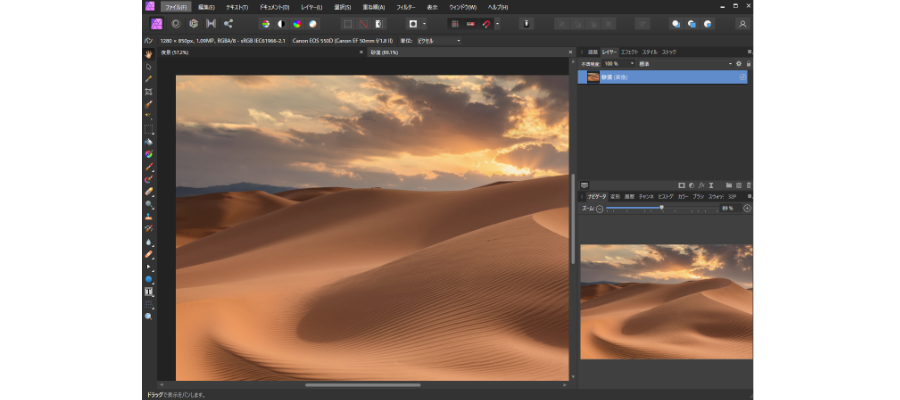
昼間の砂漠の画像を読み込みます。
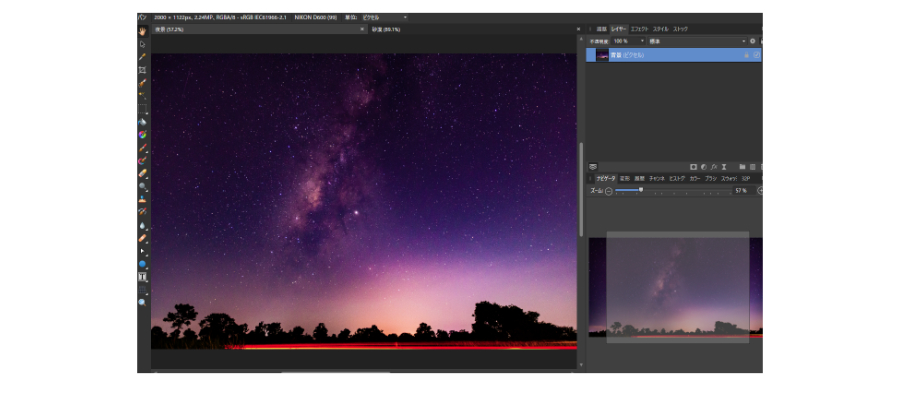
また、別途、夜空の画像も読み込んでおきます。
2.空部分の選択
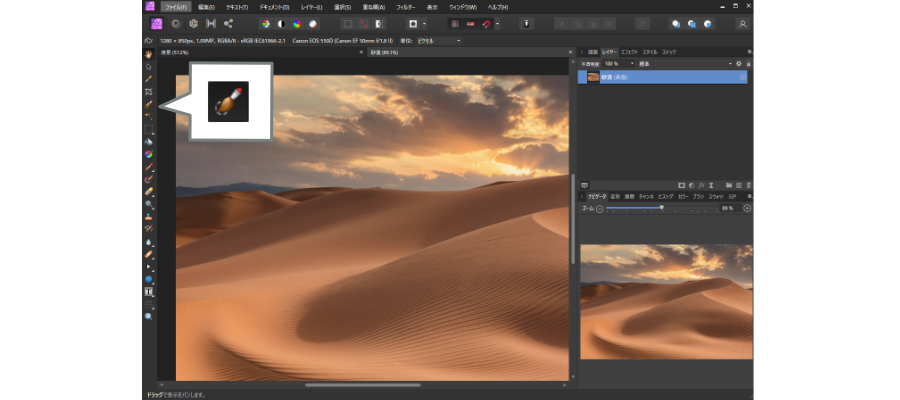
昼の砂漠画像に戻り、画像レイヤーが選択されている状態で「選択ブラシツール」を選択します。
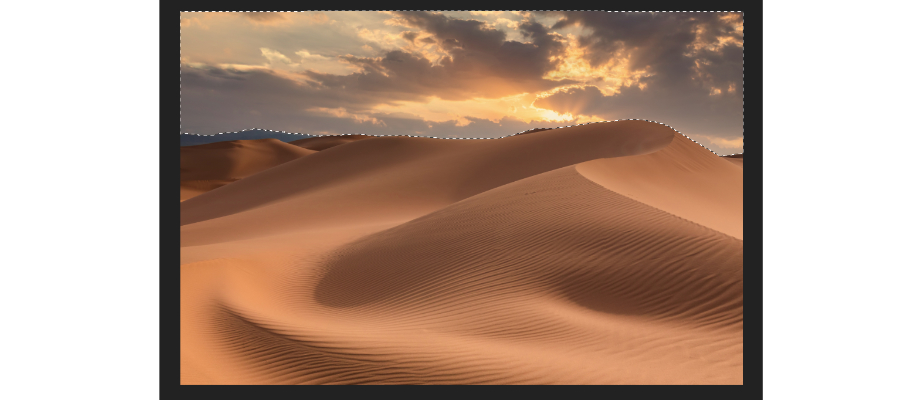
空と雲をすべて選択ブラシで塗ります。
3. 選択範囲の複製と保存
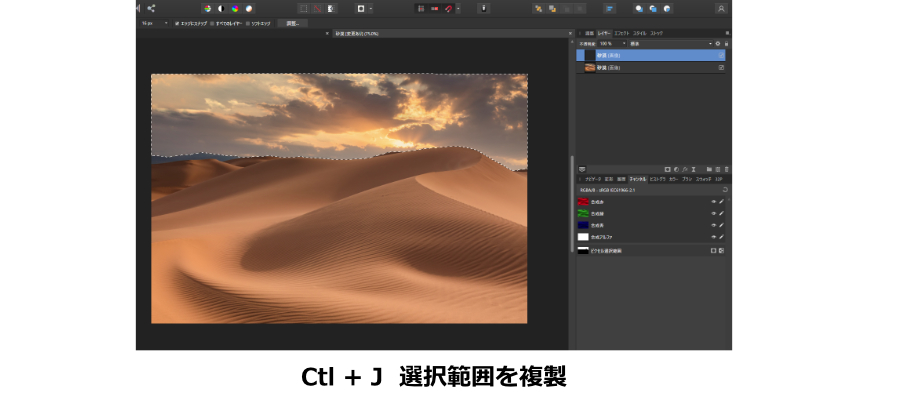
「Ctl」と「J」で、選択範囲を複製します。
レイヤーパネルに1つ、複製された空の選択範囲が入ったレイヤーが追加されます。

ショートカット、「Ctl」と「D」で、選択を解除します。
画像の点線が消えます。
4. 夜空の画像を移動
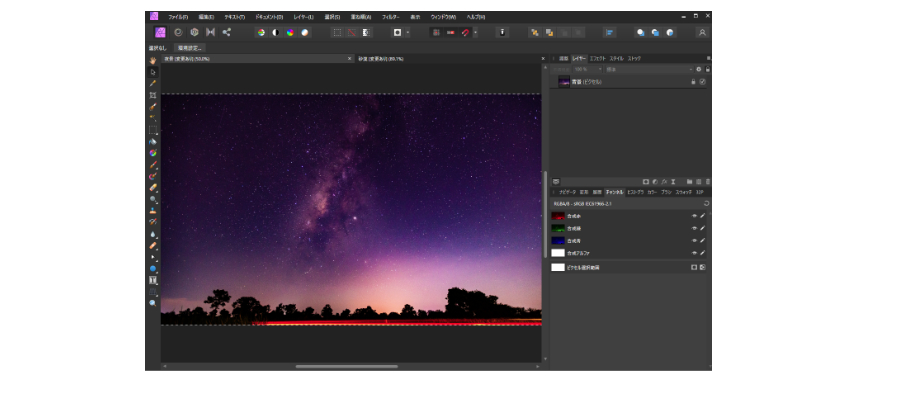
別画面で読み込んでおいた星空の画像を選択し、コピーします。
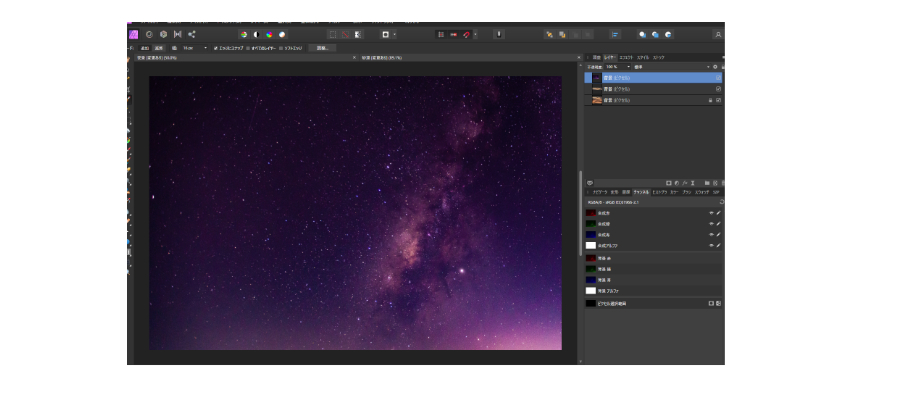
昼の砂漠画像に戻り、先ほど複製した星空画像を貼り付けます。
星空が入ったレイヤーが一番上に追加されます。
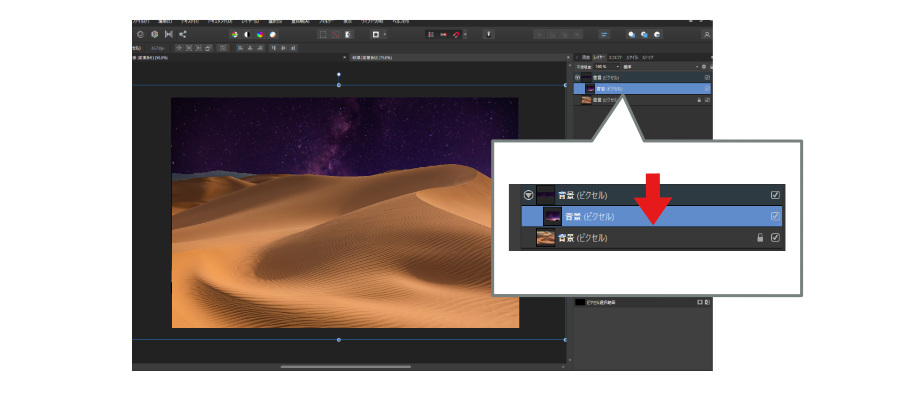
星空のレイヤーをつかみ、複製した選択範囲が入っているレイヤーの下に入れます。
星空画像が選択範囲にマスキングされ、この時、昼が夜に変わります。
5. 砂漠の明るさを調整
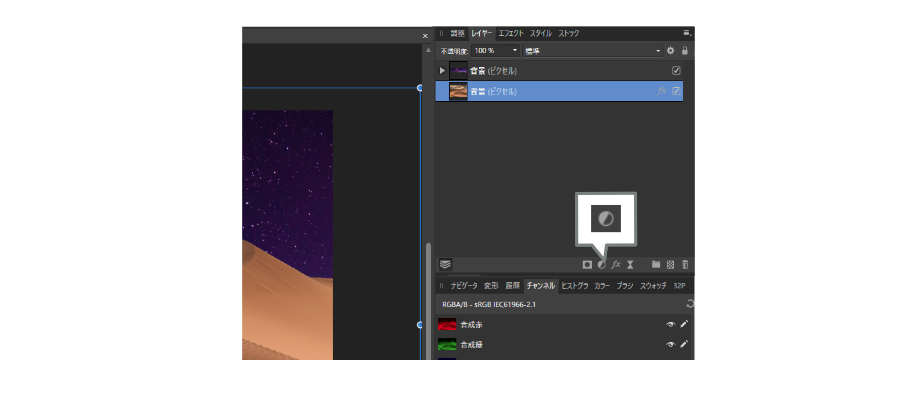
星空と砂漠の差があまりにくっきりしていて不自然なので、明るさや色を調整します。
砂漠レイヤーを選択した状態で、レイヤーパネルから「調整」(円のアイコン)をクリックします。
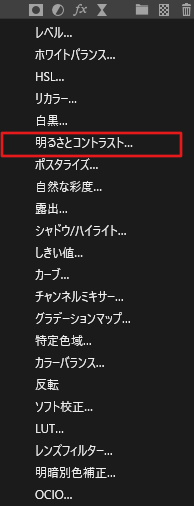
「調整」の一覧からを「明るさとコントラスト」を選択します。
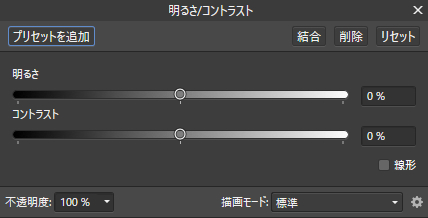
「明るさ/コントラスト」の設定パネルが表示されます。
画像を見ながら明るさとコントラストの度合いを調整します。
6. 砂漠の色を調整

次に色を調整します。
再度、レイヤーパネルから「調整」をクリックし、「レンズフィルター」を選択します。
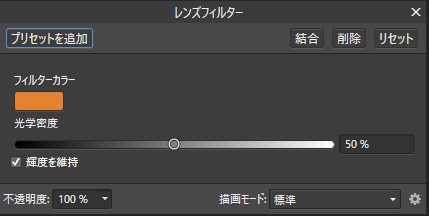
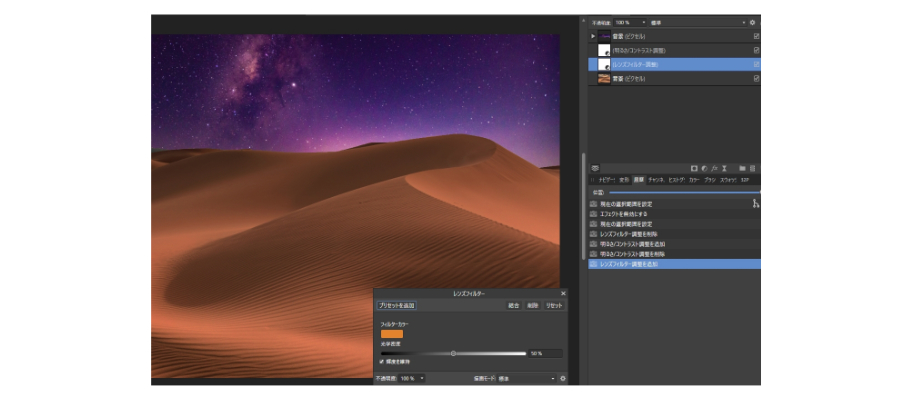
表示される「レンズフィルター」の設定パネルの、今ちょうどオレンジ色になっている「フィルターカラー」をクリックし、色をオレンジから夜空の色に近い紫に変更します。
これで砂漠の色が暗くなりました。
7. エフェクトを追加
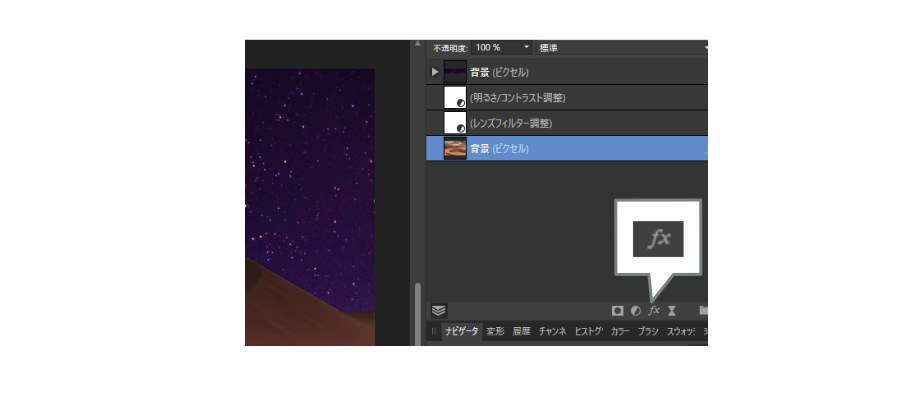
より自然なイメージにするため、「レイヤーパネル」から「レイヤーエフェクト」をクリックします。
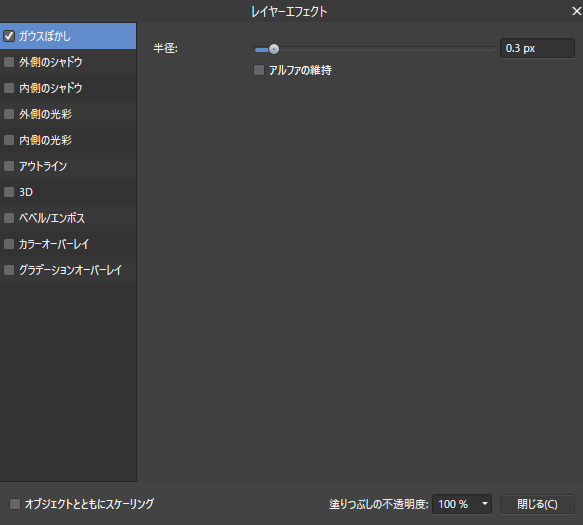
レイヤーエフェクトの設定画面で、「ガウスぼかし」にチェックを入れ、画像を見ながら夜の砂漠らしくどこか幻想的に見えるよう、少しだけぼかしを入れます。
8. 完成
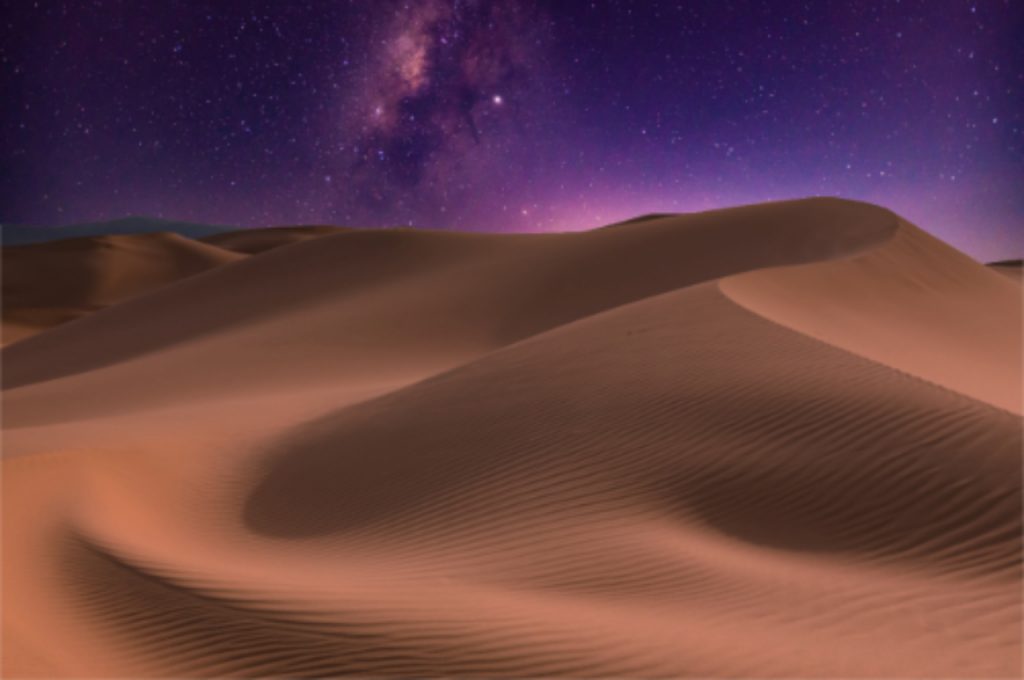
これで夜の砂漠の完成です!

