Affinity Photoの修復ブラシを使って、マカロンのクローンを作ってみました!
操作手順
Before After
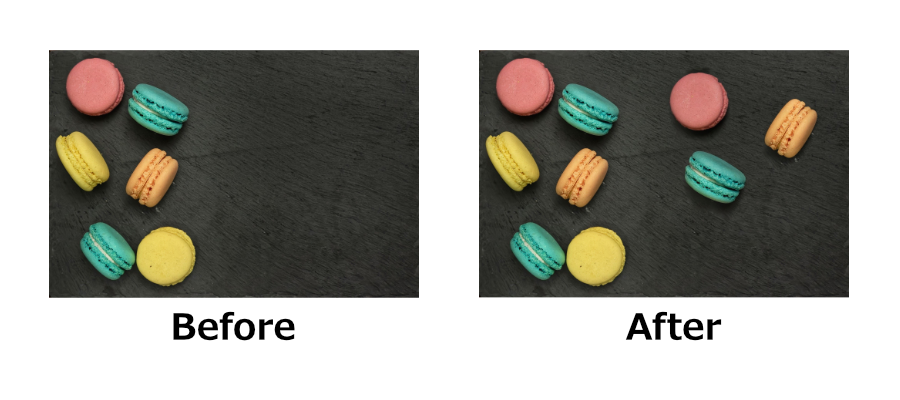
Beforeの画像からマカロンを3つ加えたAfterの画像を作っていきます。
画像のダウンロード先:Angelica Vaihel / Pixabay
1. マカロンの画像を読み込む
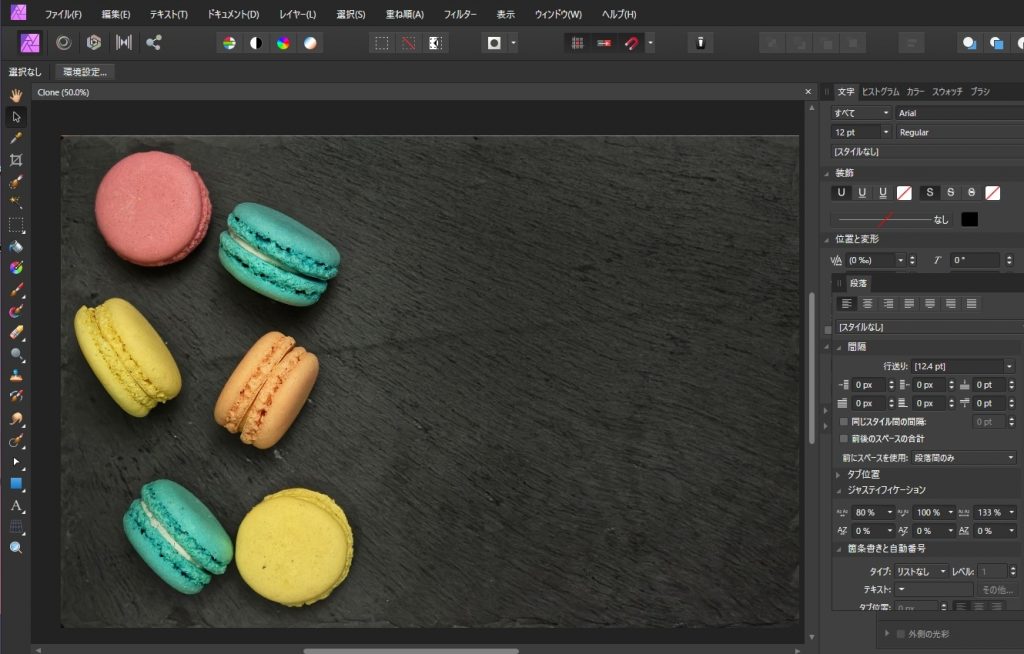
「ファイル」をクリック→「開く」でマカロンの画像を読み込みます。
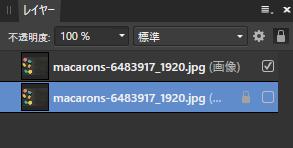
いつでもやり直し作業ができるよう、元画像を保存しておくために画像レイヤーを複製し、
元レイヤーはロックしておきます。
複製したレイヤーを使ってこれから作業を行っていきます。
2. 修復ブラシの設定

ツールバーの「修復ブラシツール」を選択し、ブラシのサイズを調整します。

mik
ブラシサイズを大きくしすぎると、修復ブラシツールが余計な画像情報を拾ってしまうので、
30~60pxくらいのサイズにしておくと作業しやすいよ。
3. クローンを作る

最初に右中央にあるピンクのマカロンのクローンを作ります。
「修復ブラシツール」を選択した状態で、「Alt」キーを押しながらマカロンをクリックします。
※選択している間、コピー元の画像に「十字」のようなアイコンが表示されます。

空いている任意の箇所をクリックし、少しずつ塗っていきます。
クローンの複製元には「十字」が表示されますので、どの部分を複製しているのかがわかります。

これでピンクのマカロンのクローンができました。
4. 完成

他の色のマカロンのクローンも作って完成です!


