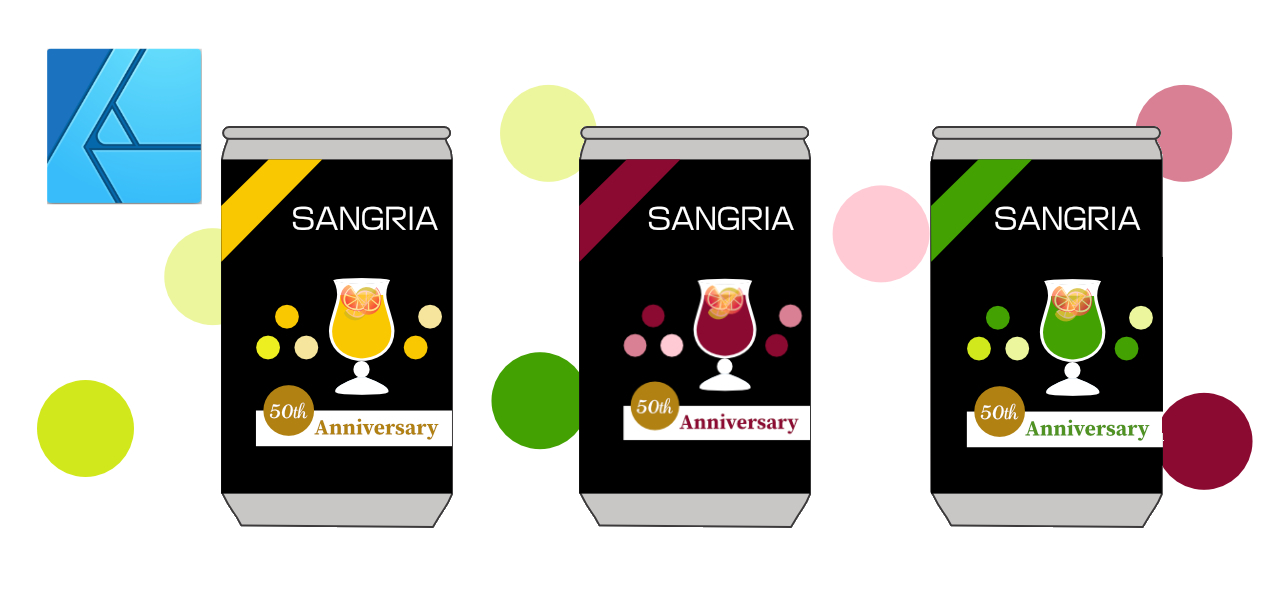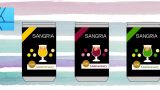準備が整ったので、缶にラベルを貼っていきます!

この前の手順はAffinity Designer|シンボルで作る缶ラベル ①を見てね。

それじゃあ、続きを始めるよ♪
操作手順
4. ラベルづくり
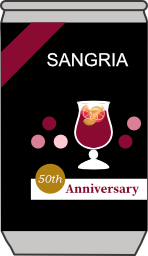
①で作った缶に、サングリアが入ったグラスと水玉、リボンが付いたラベルを作っていきます。
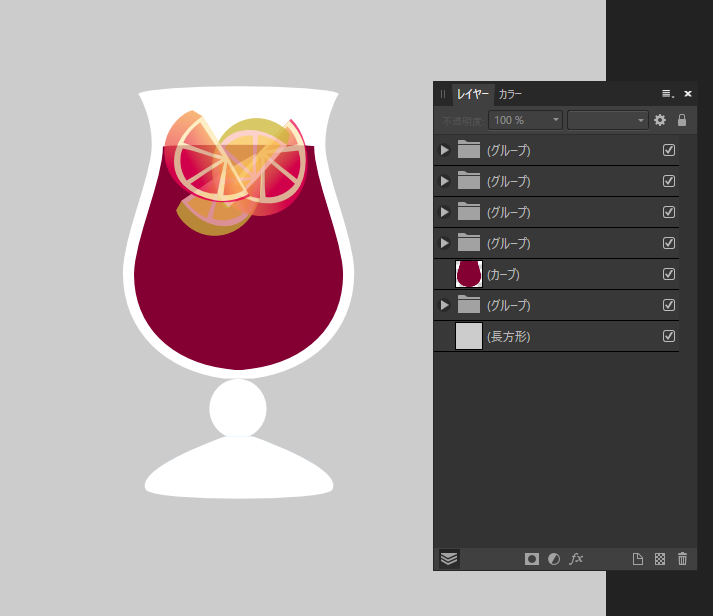
サングリアグラスは、有料のIllustratorファイル(AI)を使いました。
AIをAffinity Designerで読み込み、一旦afdesignファイルにしてから、全体をグループ化して缶のファイルにコピーします。缶ボディとフタのレイヤーをロックした状態で、「SANGURIA」テキスト、背景の水玉、「30th」、「Anniversary」等を追加します。
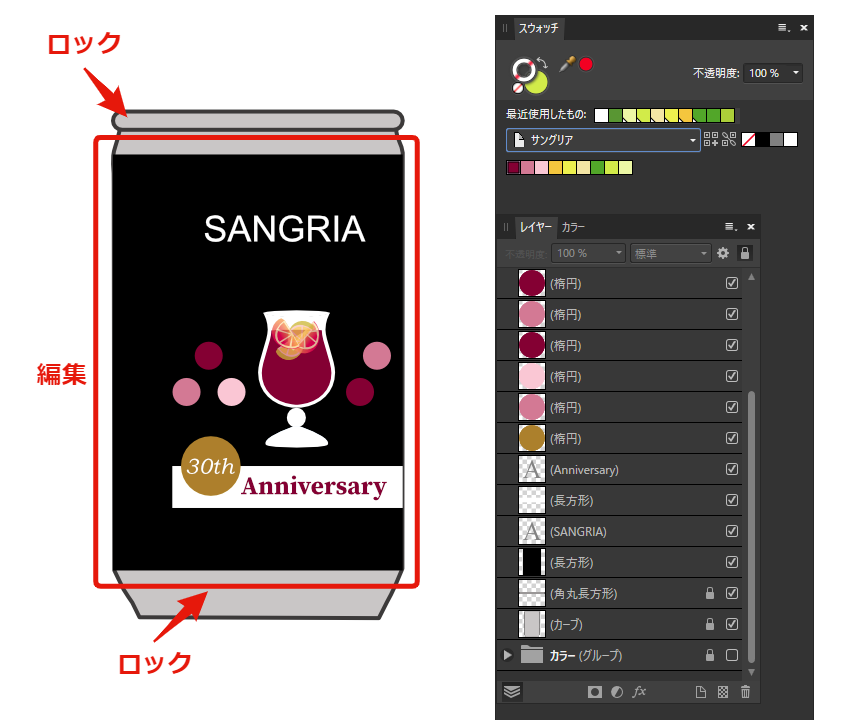
ラベルの左上にワインと同色のリボンを追加します。
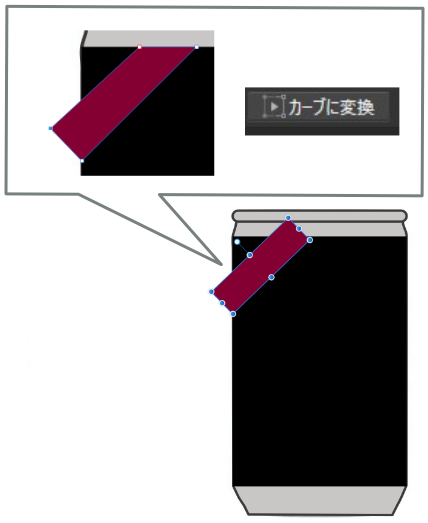
任意のサイズで小さな長方形を描き、①で作ったスウォッチから#8B0A31のカラーをあてます。
この小さな長方形をボディの黒長方形の右上に置き、「カーブに変換」します。
カーブに変換すると、パスをいじることができますので、「ノードツール」で形を調整します。
「30th」の背景円のゴールドは#B18212にします。

長方形の角は、缶の長辺が下がり始めるポイントに合わせてね。
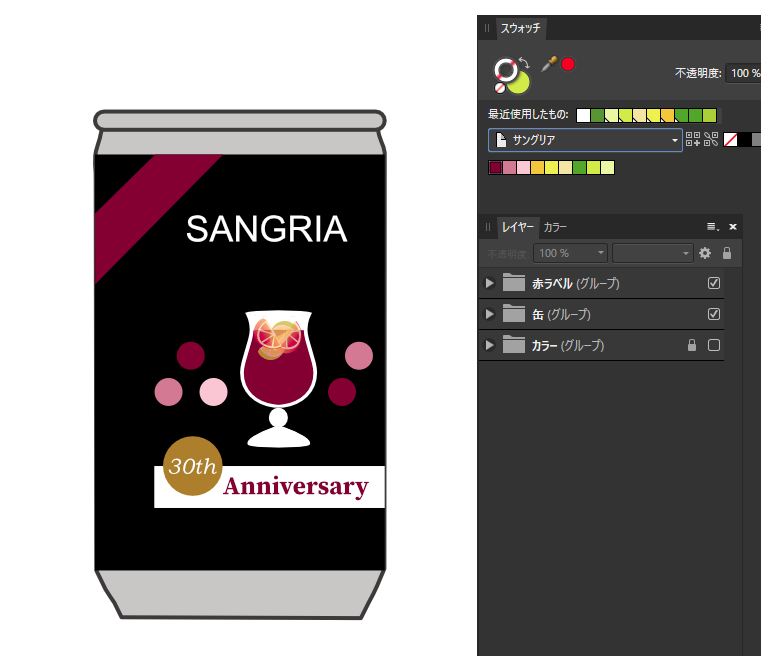
ラベルができあがったら、グループ化します。
また、缶のボディとフタもグループ化します。また、①で作ったスウォッチの元になる矩形レイヤーはもう使わないのもグループ化してロックし、非表示にしておきます。
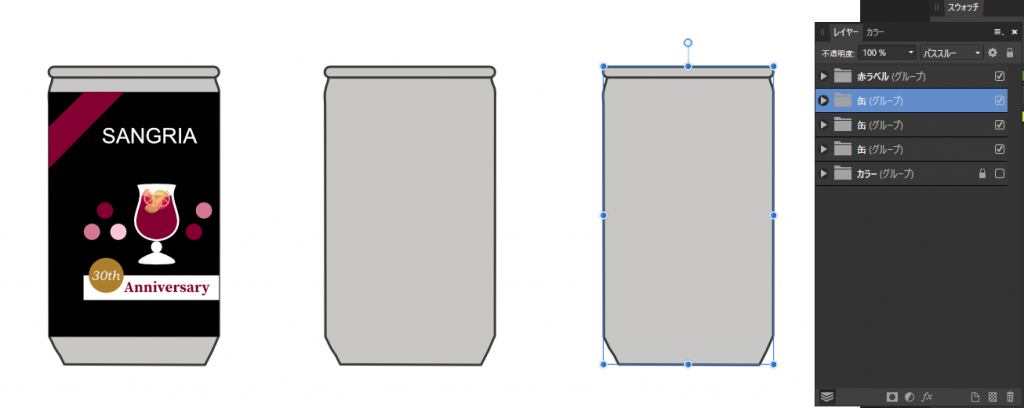
グループ化した缶レイヤーのコピーを2つ追加します。
編集しやすいように、レイヤー名を下から缶1、缶2、缶3と変更してロックしておいてください。
5. ラベルのシンボル登録と反映

「表示」>「スタジオ」>「シンボル」とクリックし、シンボルパネルを表示します。
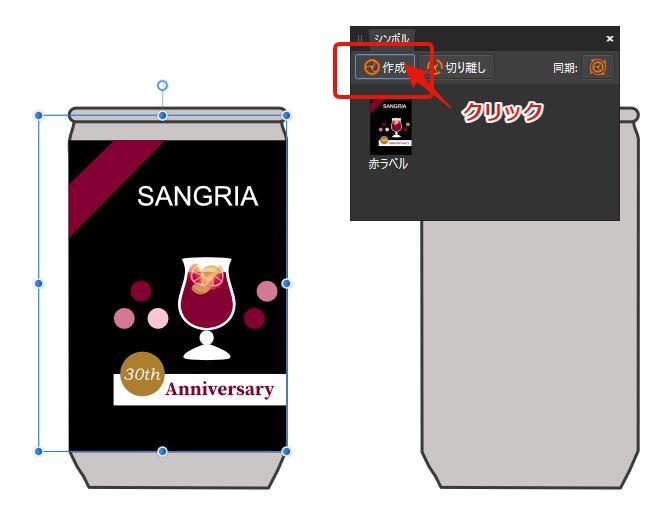
先ほど作った赤のラベルを選択した状態で、シンボルパネルの「作成」ボタンをクリックします。
パネルの中に赤のラベルのサムネイルが表示されます。
これでラベルのシンボル登録ができました。
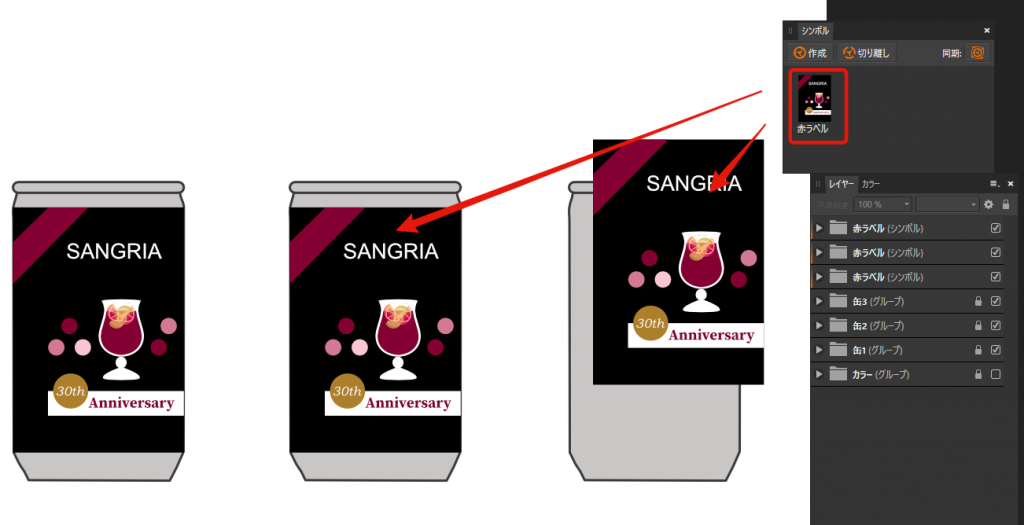
シンボルの赤ラベルサムネイルを、他の2つの缶のボディにドラッグします。
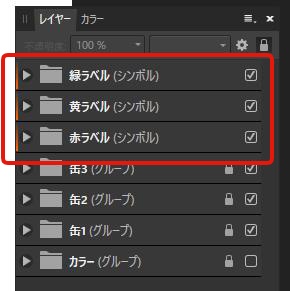
コピーしたレイヤー名を「黄ラベル」、「緑ラベル」に変更します。

シンボルから作られたレイヤーには、右側にオレンジ色の帯がつくよ。
6. ラベルの編集

テキストツールで、赤ラベルの「30th」を「50th」に変更します。
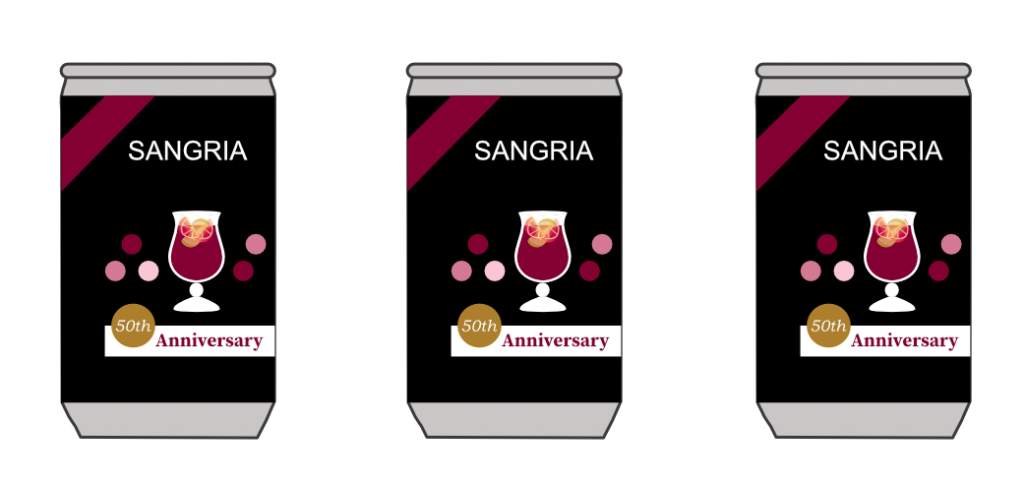

黄ラベルと緑ラベルの「30th」も「50th」に変わります。
7. シンボルからの切り離し
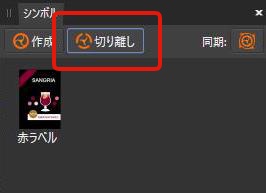
黄ラベルのレイヤーを選択した状態で、シンボルパネルの「切り離し」ボタンをクリックします。
緑ラベルレイヤーについても、同様にシンボルから切り離します。
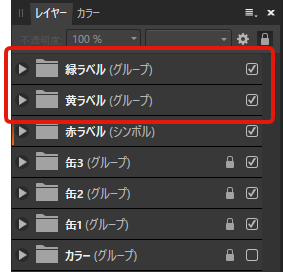

レイヤーからオレンジの帯が消えるよ。
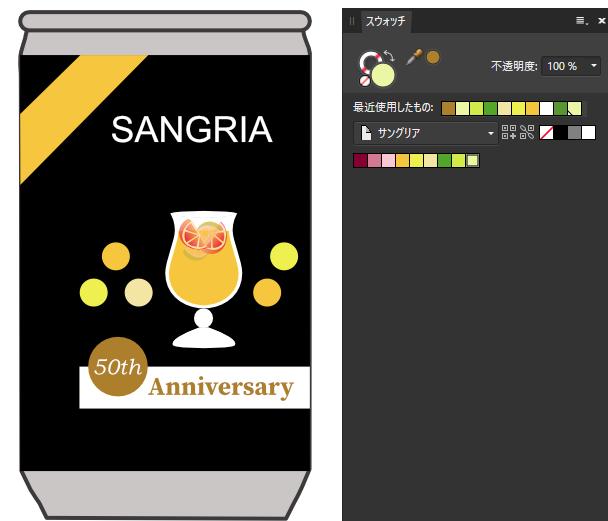
黄ラベルのリボン、ワイン、水玉にスウォッチの色を充てます。
「Anniversary」には、「50th」背景の#B18212を手動で設定します。
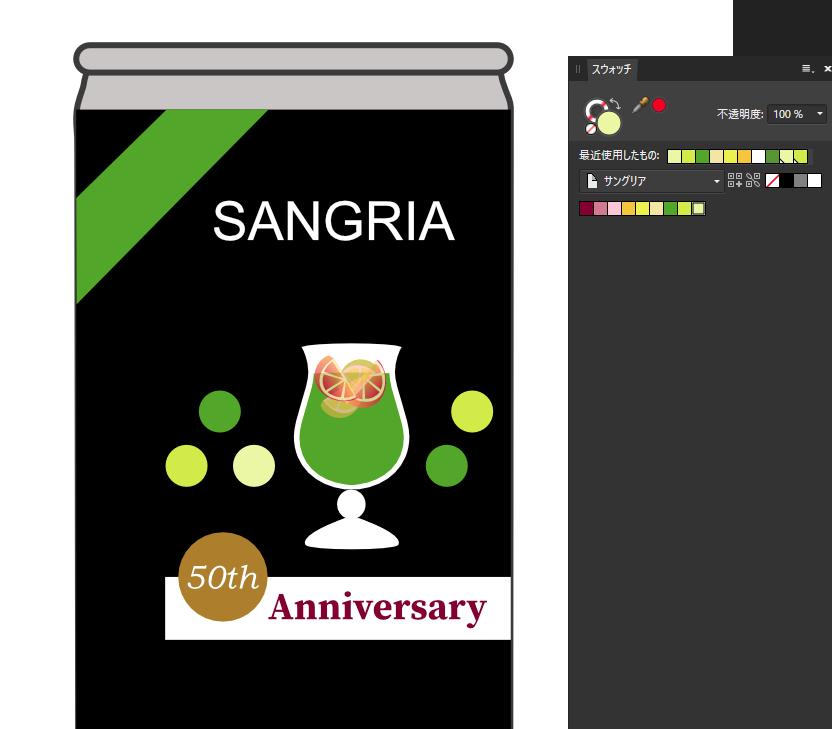
同様に、緑ラベルのリボン、ワイン、水玉の色も変えます。
8. 完成
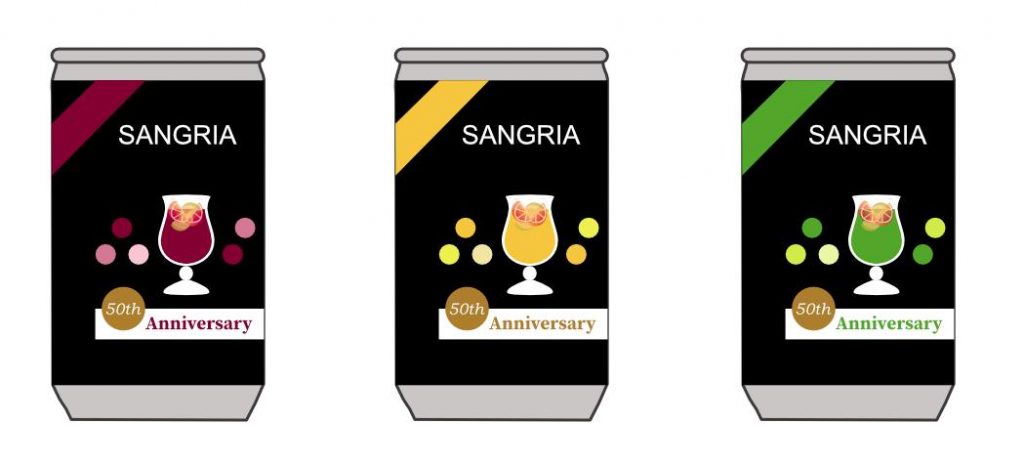
3種類のサングリア缶ができました!