Affinity Designer|必要なモノを残す

画像のある部分だけが必要な場合、不要な部分を消す方法と必要な部分を残す方法があります。
今日はAffinity Designerでブラシを使って「必要なモノを残す」作業をやってみます!d(^^)
操作手順
1. ピクセルペルソナの起動
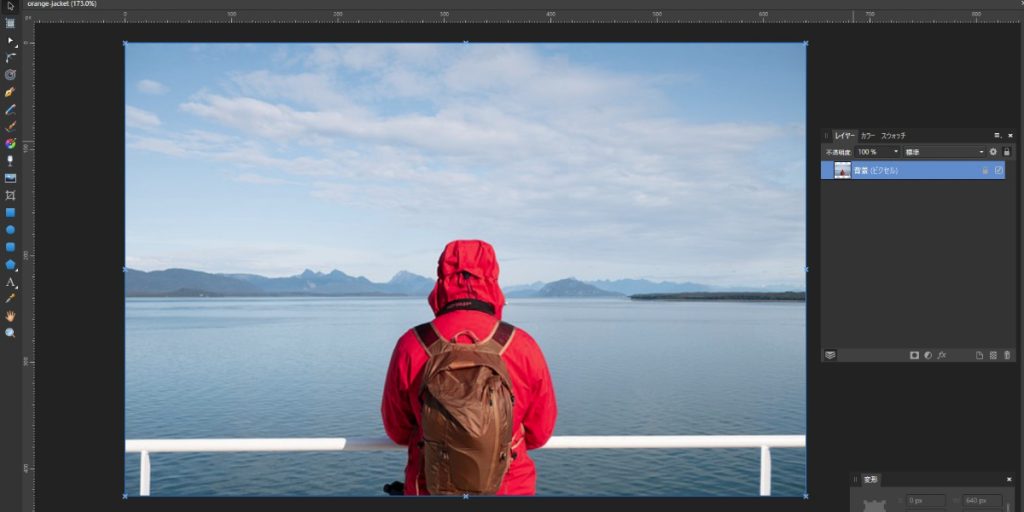
Affinity Designerを起動して画像を読み込みます。
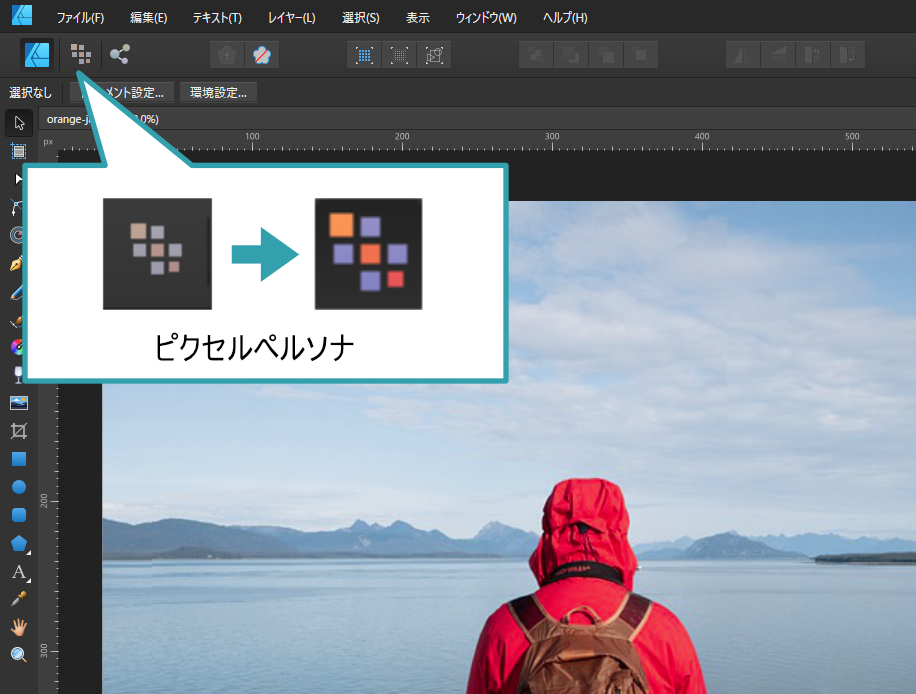
コンテキストツールバーの「ピクセルペルソナ」をクリックします。
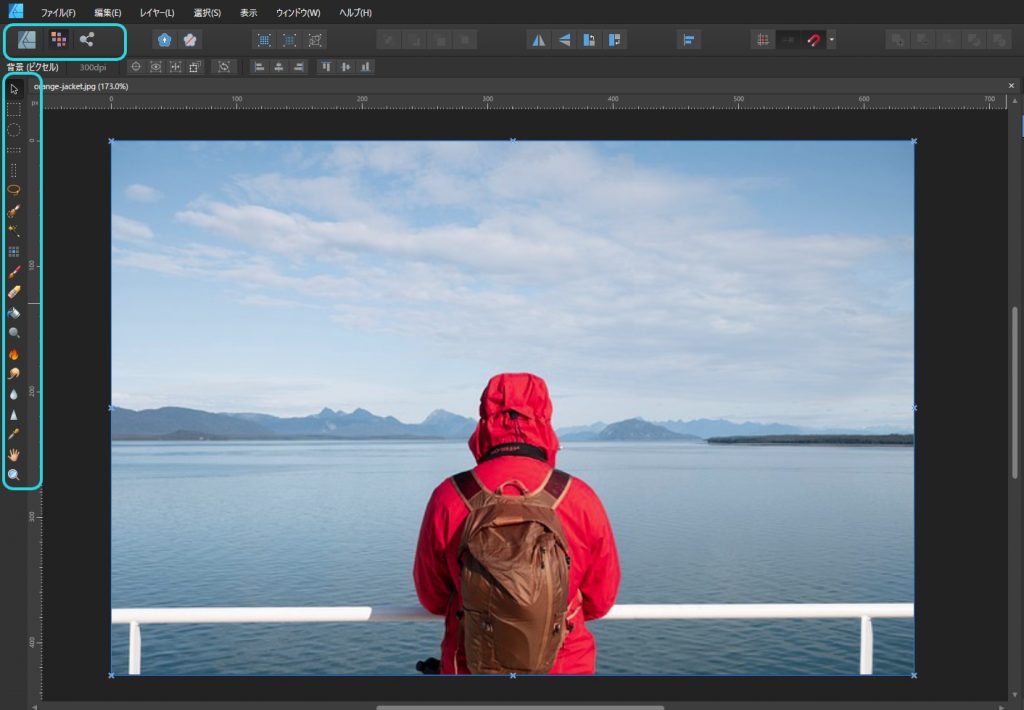
ピクセルペルソナモードの画面に切り替わります。
※ツールがデザイナーペルソナとは異なります。
2. 男性の画像を範囲選択
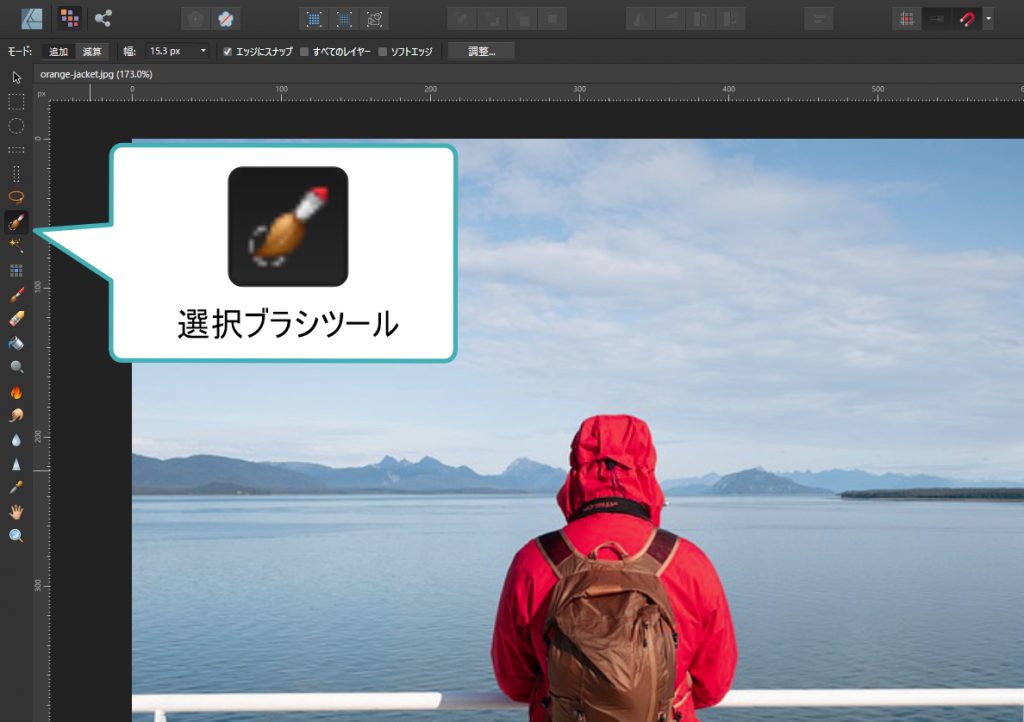
選択ブラシツールを選択します。
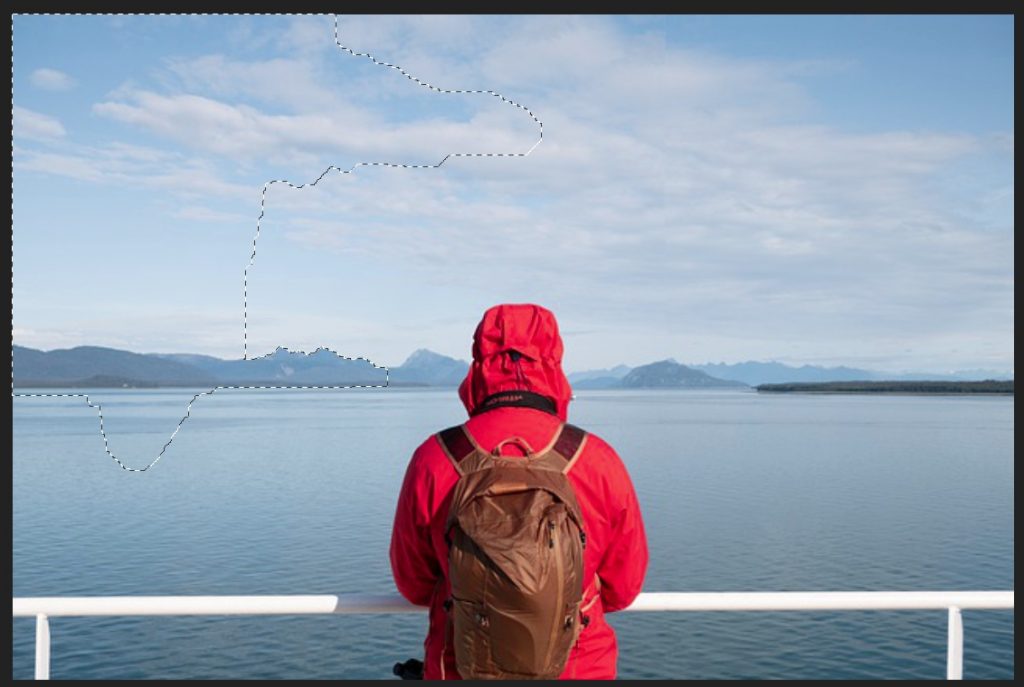
男性以外の画像をブラシで塗っていきます。ブラシサイズを大きくする場合はキーボード「 ] 」、小さくする場合は「 [ 」を押します。広い範囲は大きなブラシで、男性の周辺は小さなブラシで塗っていきます。
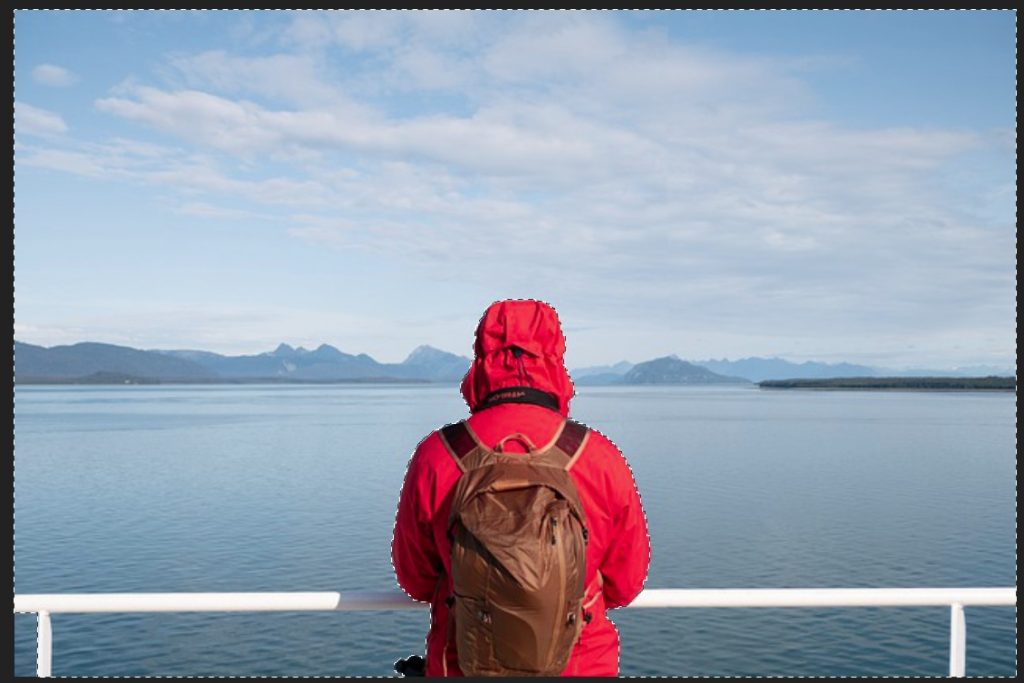
空、山、海、手すり等男性以外の画像はすべて選択します。
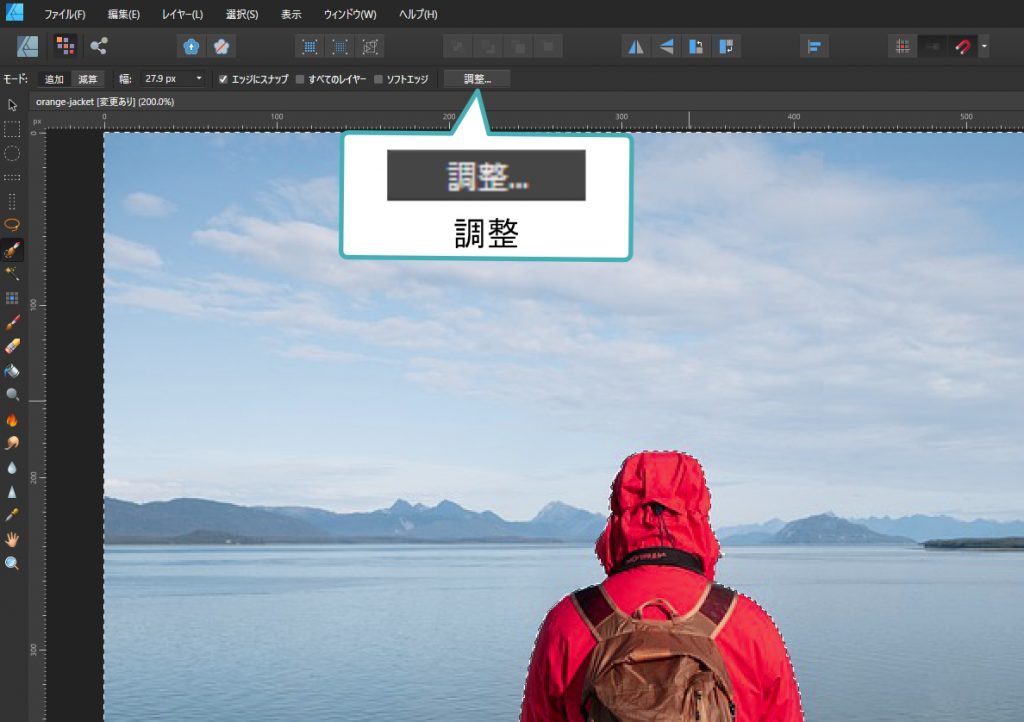
男性以外の画像の選択が終わったら、コンテキストツールバーの「調整」ボタンをクリックします。
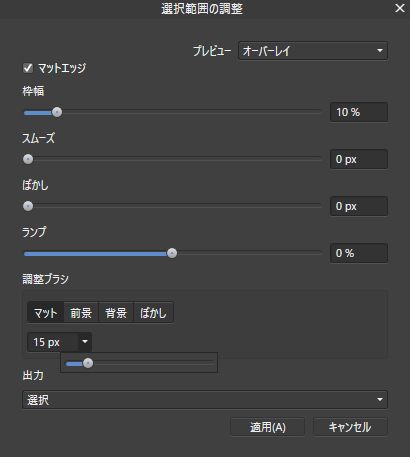
「選択範囲の調整」パネルで、調整ブラシのサイズを調整しながら、ぶれている選択部分をなぞって男性の輪郭ができるだけ自然に見えるようにします。「適用」ボタンをクリックして調整を適用させます。これで選択操作は完了です。
3. マスキング
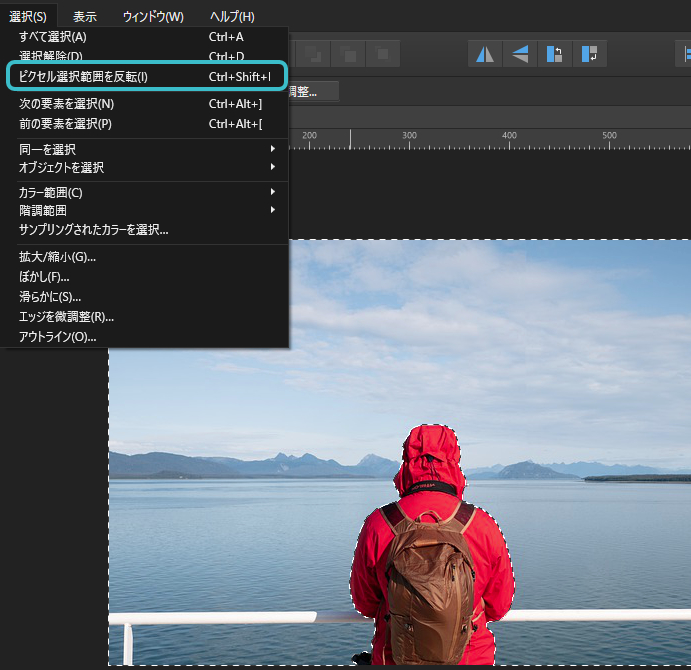
コンテキストツールバーで「選択」→「ピクセル選択範囲を反転」を選択し、選択範囲を反転させて男性の画像が選択範囲になるようにします。
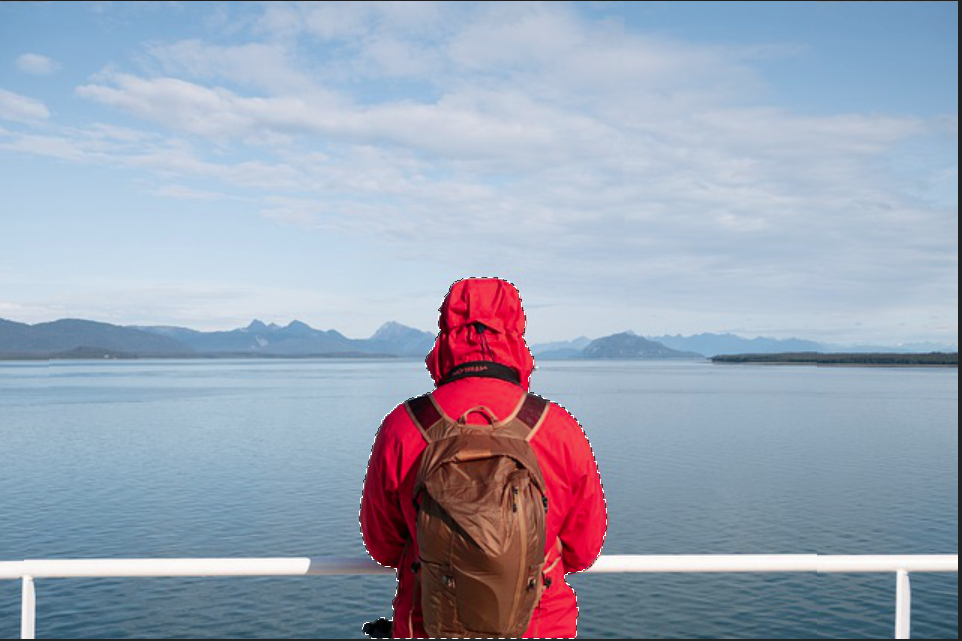
男性の画像が選択範囲になりました。
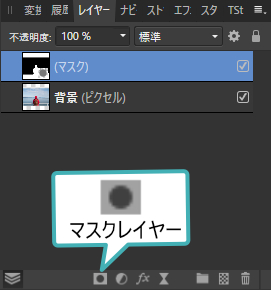
男性の画像が選択範囲となっている状態で、レイヤースタジオから「マスクレイヤー」をクリックし、男性画像を「マスク」化します。
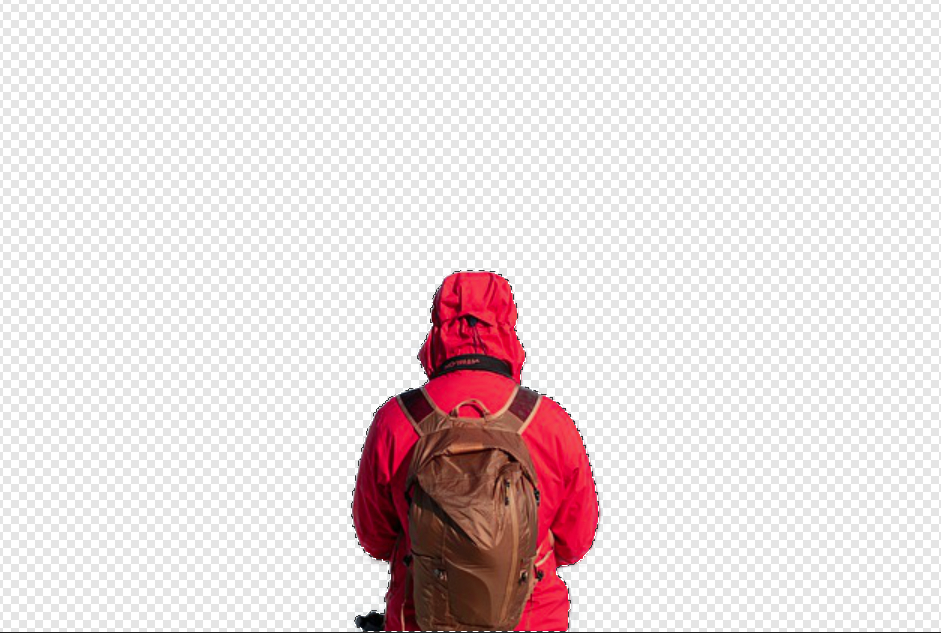
画像から景色が消え、男性の画像だけになります。
4. 仕上げ

「Ctl」+「D」で選択解除し、別途用意しておいた湖の画像を背景に入れて出来上がりです!