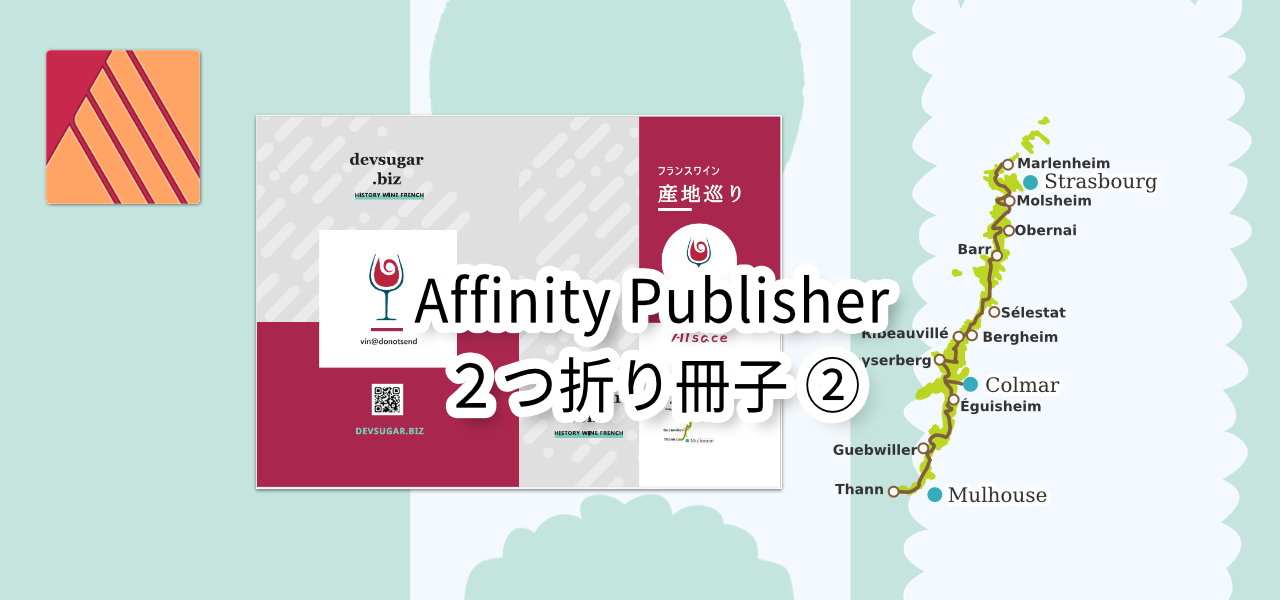Affinity Publisher | 2つ折り冊子 ③

表紙が完成したところで、次は中身を作っていきます。手順は表紙とほぼ同様で画像やテキストを配置する位置を決め、そこの座標を測ってきっちりと配置していきます。
PDFへの書き出しを行う前に文字をアウトライン化します。
前の記事
本記事で作成する版下は、家庭用インクジェットプリンタや複合機での出力用となります。印刷業者に出す入稿データには使えません。
全体手順
- マスターの設定とページの作成
- アセット登録と表紙と作りこみ
- 本誌の作りこみとPDF出力 ←今ここ
操作手順
14. ガイドの作成
2つ折りにした時に本紙の内容がバランスよく並ぶように、ガイドを作っておきます。
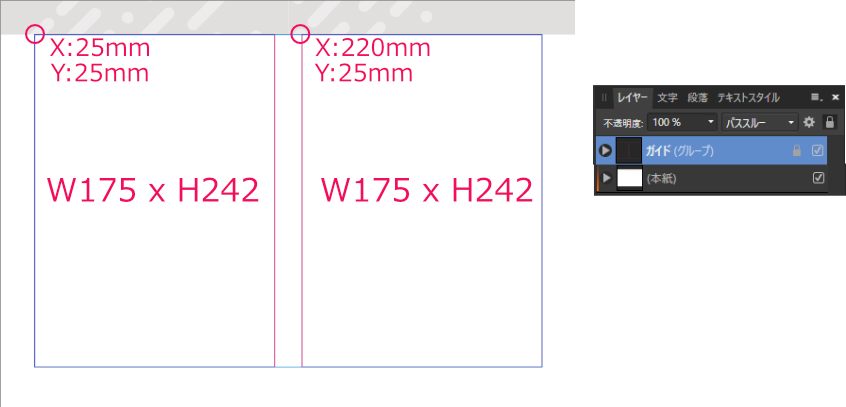
長方形ツールを使って幅175mm 高さ242mm、任意の色の線で長方形を2つ作り、以下の座標位置にガイドを置き、グループ化してレイヤーをロックしておきます。
座標位置 右上基点でX:25mm Y:25mm と 右上基点でX:220mm Y:25mm
このガイドは本紙を作った後、削除します。
15. 画像の配置
本紙に必要な画像を配置します。
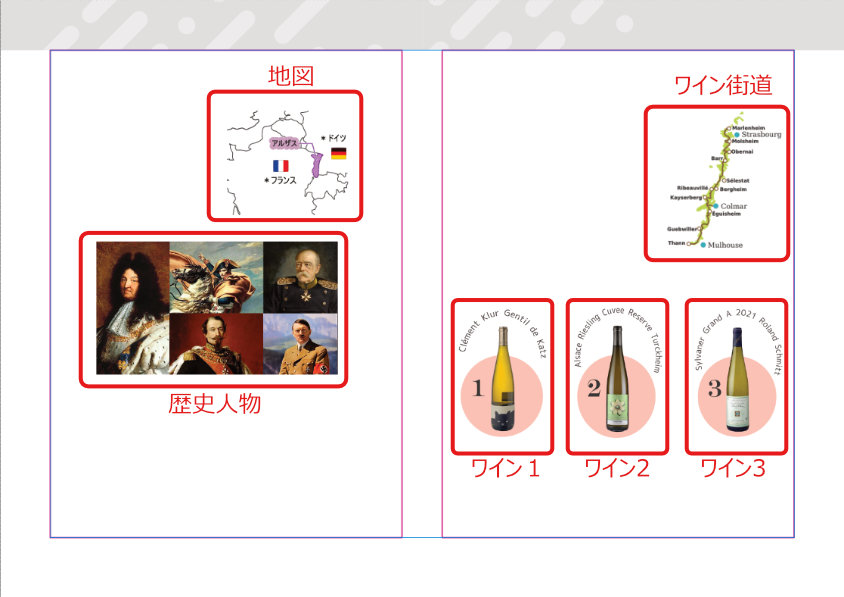
サイズと座標は以下になります。
・地図
サイズW:64mm H:51.8mm
座標は右上基点でX:113mm Y:55mm
・歴史人物
サイズW:120mm H:66mm
座標は右上基点でX:48mm Y:120mm
・ワイン街道
サイズW:67.8mm H:70mm
座標は右上基点でX:325mm Y:55mm
・ワイン3本 左から
サイズW:45mm H:64mm
座標は右上基点でX:227.5mm Y:153mm
サイズW:45mm H:65mm
座標は右上基点でX:285mm Y:152.5mm
サイズW:45mm H:64mm
座標は右上基点でX:345 mm Y:153mm
16. ページタイトルの配置
ページの左と右にタイトルを入れます。
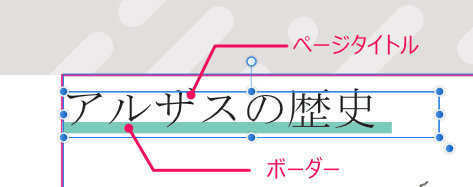
まず、タイトル「アルザスの歴史」を以下の設定で入力します。
フォント:Noto Serif サイズ:36pt フォントカラー:#231F20 右寄せ
(入力後、テキストスタイルに登録しておきます。)
次にタイトルの下に付けるボーダーを以下の設定で作成します。
線の色:#79CBBB 線のサイズ:9pt 幅:93mm
ボーダーとタイトル文字をグループ化してアセットに登録しておき、右ページのタイトルはアセットから作ります。(コピーでも可)

17. サブタイトルを入れる手順
16と同じ手順でサブタイトルを作ります。
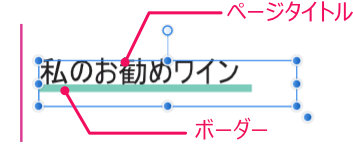
サブタイトル「私のお勧めワイン」は以下の設定で入力します。
フォント:Noto Sans サイズ:24pt フォントカラー:#231F20 右寄せ
サブタイトルの下に付けるボーダーを以下の設定で作成します。
線の色:#79CBBB 線のサイズ:6pt 幅:60mm
ボーダーとタイトル文字をグループ化しておきます。
18. 本文を流し入れる
まず、本文のテキストスタイルを以下の内容で設定し、このスタイルを使って3か所にテキストフレームを置きます。
フォントファミリー:Noto Sans 特性:Regular フォントサイズ:14pt
フォントカラー:262728 整列:右寄せ

テキストフレームの位置とサイズは以下のとおりです。座標の基点はすべて右上です。
・1番目 座標 X:30mm Y:50mm サイズ W:78mm Y:58mm
・2番目 座標 X:30mm Y:190mm サイズ W:157.5mm Y:70mm
・3番目 座標 X:225mm Y:50mm サイズ W:99mm Y:64mm
あらかじめ用意しておいた本紙に入れる文章をメモ帳からコピーし、上記フレームにコピーします。
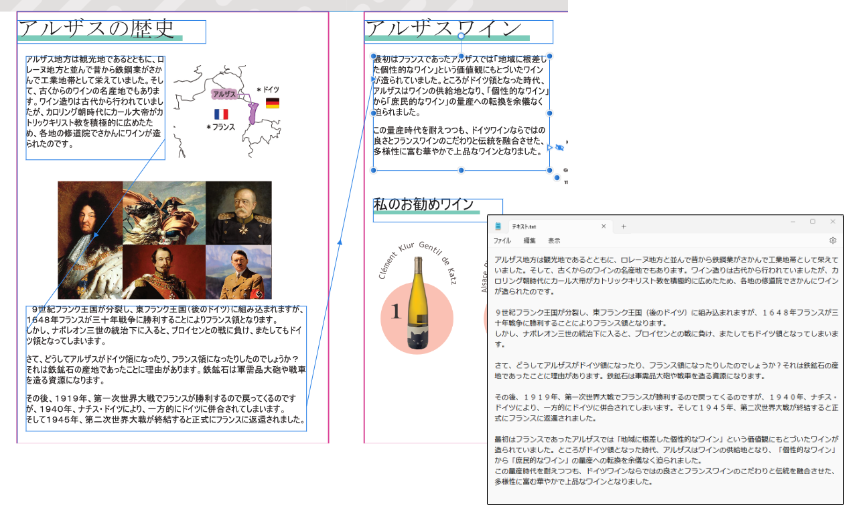
テキストの流し込み
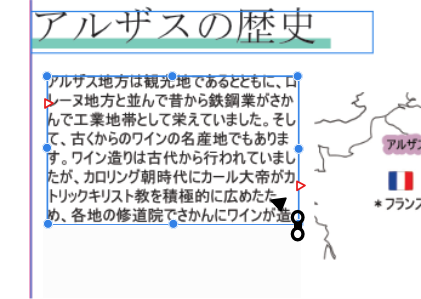
メモ帳のテキストをすべてコピーし、テキストツールで囲んだ範囲をクリックします。
テキストはテキスト範囲から溢れますので、赤い三角形が両側に表示されます。
この赤い三角形をクリックすると、図のような黒い鎖アイコンとポインターが表示されますので、次にテキストを流し込む場所をクリックします。
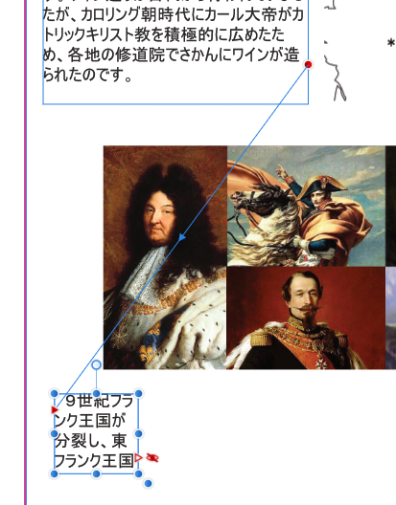
新しいテキスト枠が展開し、溢れたテキストの流し込みが始まります。
これでもまだテキストが溢れる場合は、同様の操作で残りのテキストを流し込みます。
19. おすすめワインの名前を入れる

ワインの名前をドイツ語と英語で入れ、その下に日本語名を入れます。
テキストスタイルは以下になります。
・ワイン外字
フォント:Noto Sans サイズ:18pt スタイル:Bold
フォントカラー:#231F20 中央寄せ
・ワイン日本語文字
フォント:Noto Sans サイズ:18pt スタイル:Regular
フォントカラー:#231F20 中央寄せ
20.ファイルを編集用と印刷用に分ける
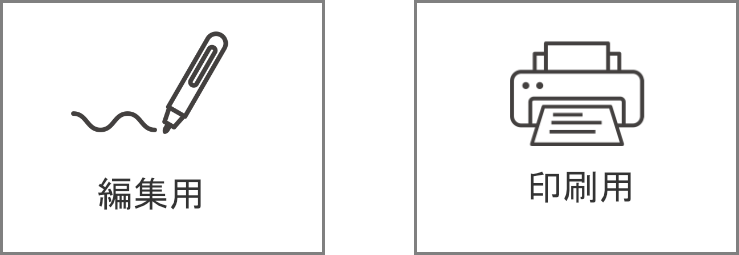
編集中のファイルを別名保存して「brochure_編集用」と「brochure_印刷用」とし、編集用と印刷用に分けます。
21. 文字のアウトライン化
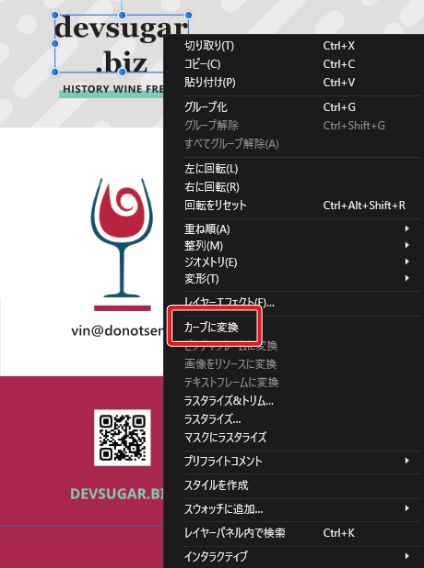
印刷用のファイルを使ってテキストをアウトライン化します。アウトライン化するには、テキストや段落を選択し、右クリックして表示されるメニューから「カーブに変換」を選択します。
ページ内すべての文字はカーブに変換してアウトライン化します。
22. PDFのエクスポート
それではいよいよPDF出力します。
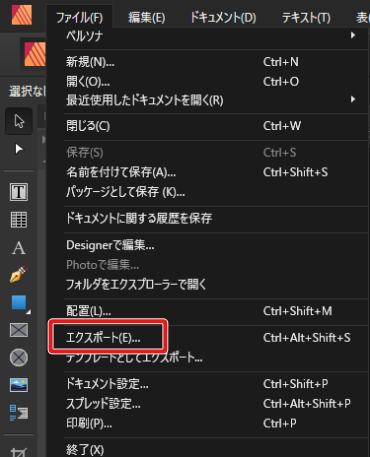
メニューの「ファイル」から「エクスポート」を選択します。
この時、ファイルに警告やエラーがある場合、「プリフライト」が表示されます。
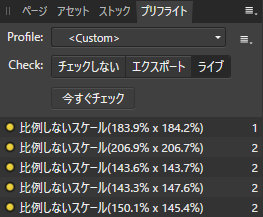
今回は「警告 比例しないスケール」がいくつか表示されます。これは配置した画像の縦横比率が元画像の比率と異なっているのでこの警告がでます。
ここで出る警告は、書き出しに影響しないものであるため、警告は無視しします。
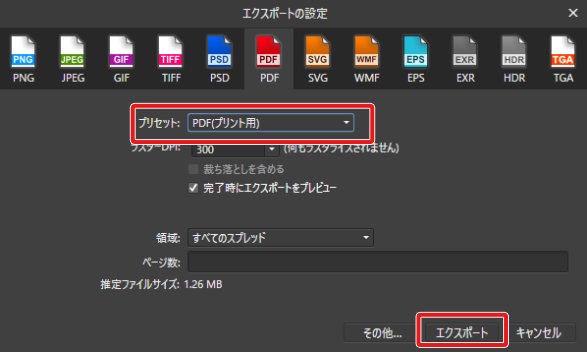
エクスポートの設定では、プリセット「PDF(プリント用)」を設定し、「完了時にエクスポートをプレビュー」にチェックを入れ、「エクスポート」ボタンをクリックします。
23. 完成
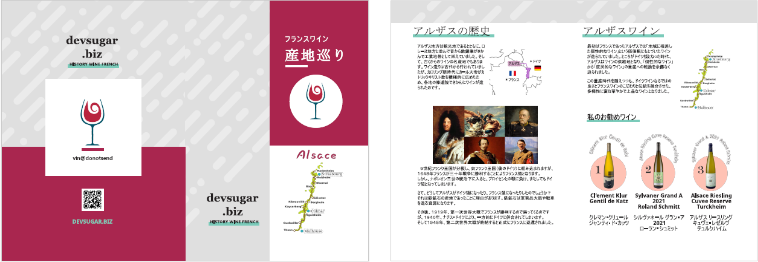
このPDFをPCから複合機やインクジェットプリンタで出力し、2つ折りにして完成です。
補足 ページ番号の挿入
ページ番号の説明のため、ドキュメントは本記事とは異なる設定にしています。
ページサイズをA4、表紙と裏表紙はシングル、本紙は見開きでドキュメントを新規作成します。その上でこれまでの過程で使ってきた画像やテキストをコピーして配置します。

本紙のマスターを選択した状態で、フレームテキストツールを選択します。このフレームテキストには任意で設定したページ番号用のテキストスタイルを適用し、見開き左の適切な位置に配置します。
この場合、1ページのサイズはA4であるため、X105mm Y267mmとします。また、右のページ番号の位置は X315 Y267mmとします。
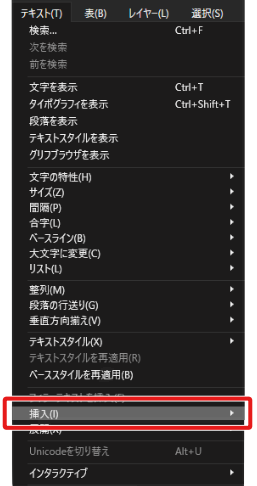
テキストの配置後はページ番号を挿入します。
メニューの「テキスト」をクリックし、表示されるメニューから「挿入」を選択します。
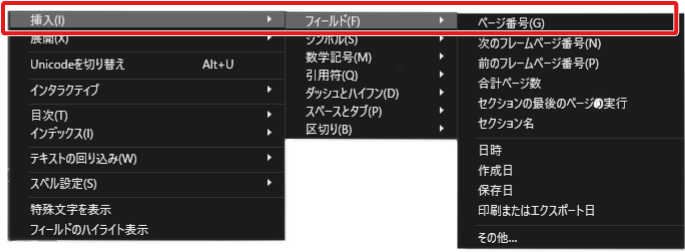
表示されるメニューから「フィールド」を選択し、次に「ページ番号」を選択します。
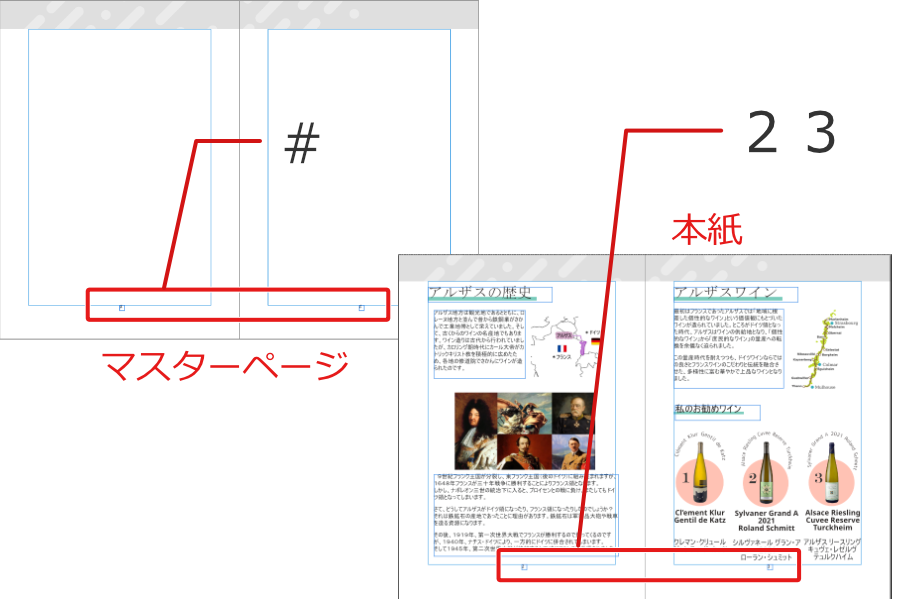
マスターページのフレームテキストには「#」が表示され、本紙にはページ番号が表示されます。表紙を始点としていますので、2から始まっています。